How to Use the Cross Stitch Design Wizard
Create a Cross Stitch from a Photograph
-
Click New
 and the Start Page of the Cross Stitch Design Wizard appears.
and the Start Page of the Cross Stitch Design Wizard appears. -
Leave Create QuickCross Design selected and click Next. The Choose Picture page of the Cross Stitch Design Wizard appears.
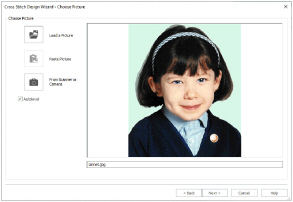
-
Click Load a Picture
 and the Picture Viewer dialog box appears.
and the Picture Viewer dialog box appears. -
Browse to the folder Documents\mySewnet \Samples \Cross Stitch\Pics, click the file named 'Linnet.jpg' and click OK. The picture will be previewed in the wizard.
-
Click Next and the Rotate and Crop Picture page appears.
-
Initially, the whole picture is selected. In the picture area, move the pointer to the handle at the top right of the picture. Click and drag the handle to make the crop box smaller. Move the right side of the crop box until it is half way across the ear on the right, then release the mouse button or lift the pen.
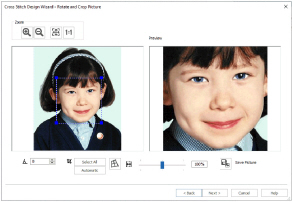
-
Click and drag the handle on the top left until the line is half way across the ear on the left.
-
Click and drag the handle at the bottom right and move it upwards until it touches the button just under the girl’s chin.
-
Click and drag the handle at the top right and move it downwards until the crop box is square.
-
Click Next. The Design Size page appears.
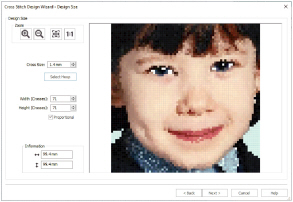
-
Change the Cross Size to 1.4mm.
Smaller cross sizes, such as this which is equivalent to Aida 18 count, provide greater detail when creating cross stitch designs from photographs. -
Click Select Hoop and the Hoop Selection dialog box appears. Ensure the Hoop Group is set to Universal, then set the Hoop Size to 100mm x 100mm - Universal Square Hoop 1. Click OK and the new design area will be calculated and previewed.
-
Click Next and the Choose Thread Colors page appears, showing only the cropped area of the picture.
The original picture is not affected by the Cross Stitch Design Wizard. -
Select Robison-Anton Rayon 40 as the Thread Range.
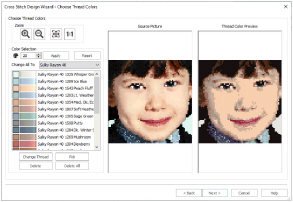
-
Set the Number Of Colors to 20 and click Apply. The thread choice is automatically calculated.
-
Notice that the thread selection from Robison-Anton Rayon 40 has a lot of brown tones for this picture. Click the Change All To drop-down arrow and choose Sulky Rayon 40 instead.
-
Click Apply again.
The Thread Range can be changed as often as desired. -
Click Next. The Preview page appears.
This shows you the embroidery as it will be stitched out, giving information on the dimensions, the number of stitches, and the number of colors.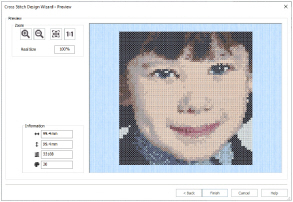
-
Click Finish. The cross stitch design will be created and then displayed on the screen. Any duplicate colors will be automatically combined into single colors in the color worksheet.
-
Click the Create tab, then click the Color block at the left of the tab.
-
In the pop-up palette, click Add Color
 and the Color Selection dialog box will appear so you can choose a new color.
and the Color Selection dialog box will appear so you can choose a new color. -
Select Sulky Rayon 40 as the Thread Range.
-
Click the yellow Quick Color, and the thread list will jump to 1124 (Sun Yellow).
-
This color is rather bright, so click the paler yellow 1061 above it in the list (1061 Pale Yellow).
-
Click OK. The new color is added to the palette and is automatically selected.
-
Click the Cross Flood Fill icon
 and the pointer changes to the paint bucket
and the pointer changes to the paint bucket  .
. -
Click the solid background areas on the left and right.
If desired, also fill any individual colored crosses along the edges of the background where it meets the sweater and the girl’s hair. This will reduce the number of movement stitches in the finished embroidery. -
Move the slider in the zoom bar to 100% to view the design at the size it will be stitched.
The Cross Colors preview and thread color list may differ from the result shown. This is because even slight differences to the selected crop area will give different results in the cross stitch design.
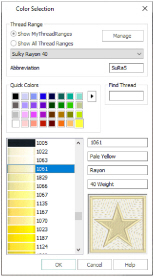

To save design and embroidery files for this cross stitch design, see Create Cross Stitch and Embroidery Files for a Photo Design. To print a worksheet, see Print a Worksheet for an Embroidery.
-
In mySewnet™ Cross Stitcher

, click New

and the Start Page of the Cross Stitch Design Wizard appears.
-
Select Load Picture for New Cross Stitch Design and click Next. The Choose Picture page of the Cross Stitch Design Wizard appears.
-
Click Load a Picture

and the Picture Viewer appears.
-
Browse to the folder Documents\mySewnet \Samples\Cross Stitch\Pics, click the file named 'Small House.jpg' and click OK. The picture will be previewed in the wizard.
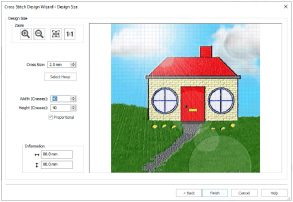
-
Click Next twice and the Design Size page appears.
-
Ensure the Cross Size is set to 2.0mm.
-
Reduce the Width to 40 crosses, and the Height will also change to 40 crosses because Proportional is selected. The grid on the house picture will change accordingly.
-
Click Finish. The Cross Stitch Design Wizard will close, and the picture will be shown in the background of the design area.
A larger cross size, such as 2mm or more, gives a more traditional look to cross stitch designs.
To create a cross stitch design over this picture, see Draw a House with Stitches.
Start a Design Without a Picture
-
Close mySewnet™ Cross Stitcher

if it is open, and in mySewnet™ Configure

click the Appearance tab.
-
For Background, click the drop-down arrow and then click More Colors on the drop-down panel. The Colors dialog box appears, with the Standard tab selected.
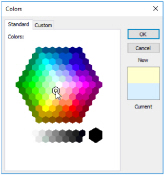
-
In the hexagonal matrix, click the pale yellow hexagon that is just down and to the left of the central white hexagon, then click OK. The new color is shown on the Color button.
-
Set the texture to Aida.
-
Click the Import tab and choose Robison-Anton Rayon 40 in the Import Thread Range drop-down list, then click OK.
-
Start mySewnet™ Cross Stitcher

. The Design Options page of the Cross Stitch Design Wizard appears.
-
Select Start a New Cross Stitch Design with no Picture and click Next. The Design Size page appears.
-
Set the Cross Size to 1.5mm.
-
Click Select Hoop and the Hoop Selection dialog box appears.
-
In the Hoop Selection dialog box select the Universal Hoop Group, then set Hoop Size to 240mm x 150mm - Universal Large Hoop 2. Ensure the Orientation is Rotated, and click OK.
The design area will be calculated and the preview area will show the grid size for the chosen hoop with the selected cross size. -
Click Finish.
-
In the Home tab, click Design Properties and in the Design Properties dialog box, ensure that in Thread Count both Crosses and Backstitch are set to Single (2 Threads). Click OK.
-
In the View tab, ensure the grid is set to Every 5 Lines

.
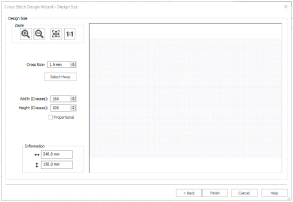
To start creating a sampler in this grid, see Draw and Fill a Cross Stitch Border.
-
In mySewnet™ Cross Stitcher

, click New

and the Start Page of the Cross Stitch Design Wizard appears.
-
Select Load Picture for New Cross Stitch Design and click Next. The Choose Picture page of the Cross Stitch Design Wizard appears.
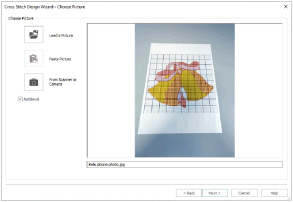
-
Click Load a Picture

and the Picture Viewer appears.
Click From Scanner or Camera to load a picture directly from your phone, scanner or camera. -
Browse to the folder Documents\mySewnet \Samples\Cross Stitch\Pics, select the file named 'Bells phone photo.jpg' and click OK. The picture will be previewed in the wizard.
-
Click Next and the Rotate and Crop Picture page appears.
-
Click to select Perspective Correction

. The crop handles for selection become red.
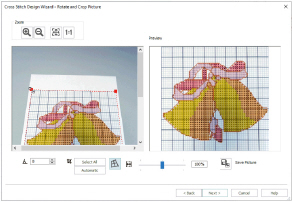
-
Move the pointer over one of the red crop handles in the corner.
The pointer changes to a diagonal double-headed arrow
.
-
Move the red corner handles so that the crop lines frame the grid for the cross stitch chart. A version of the picture showing the perspective changes that you made appears in the Preview area.
When taking a photo of a cross stitch chart, hold the phone or camera so as to avoid reflected light and shadow on your subject, and use a high resolution setting. To get the best possible results, use a scanner. -
Use the Zoom tools for fine adjustments to the edges of the selected area.
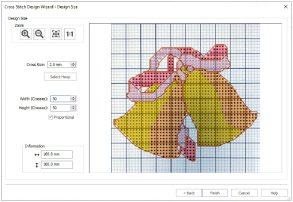
You can use Stretch Picture
to ensure that the grid squares are actually square.
-
Click Next and the Design Size page appears.
-
Change the Width and Height numbers to match the number of squares in the grid for your chart.
In this case the grid is 50 x 50, but the settings will probably show 49 x 50. -
Deselect (uncheck) Proportional to attain an exact match.
Ideally, the grid on the screen should now fit over the grid in the picture. -
Click Finish to load the picture onto the work area. You are now ready to create a cross stitch design over your loaded chart.
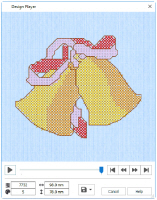
-
Use Add Color

in the Design Panel to add the thread colors from your chart.
-
Starting with the backstitch lines (and any French Knots), create stitches over the chart image, using the colors and their symbols as a guide.
You may find it easier to work in 2D View.
If needed, click Back and adjust the selection area further, then try to match the two grids again.