Use the QuickTrace functions Double Trace ![]() , Quadruple Trace
, Quadruple Trace ![]() , Satin Line Trace
, Satin Line Trace ![]() , or Motif Line
, or Motif Line ![]() to place double or quadruple lines of stitches, satin borders or motif lines by clicking lines in the picture. All connected lines are traced.
to place double or quadruple lines of stitches, satin borders or motif lines by clicking lines in the picture. All connected lines are traced.
Note: You can set the stitch options before or after stitch creation.
-
Double Trace and Quadruple Trace use the stitch length setting for Running Stitch in Fill Area and Line properties, as does the Running Stitch used in Satin Line Trace.
-
The Running Stitch sections for Motif Line trace use a fixed length of 1.5mm.
-
The Satin Line and Motif Line for tracing use the settings in Fill Area and Line.
Using QuickTrace
-
Zoom In
 so that you can clearly see the line where you wish to create the QuickTrace. This will help with thin outlines that are difficult to select.
so that you can clearly see the line where you wish to create the QuickTrace. This will help with thin outlines that are difficult to select. -
Set the stitch options. See Select a Stitch Type.
-
Select the Quick Create
 toolbar.
toolbar. -
In the Trace
 pop-up menu, choose the Double Trace
pop-up menu, choose the Double Trace  , Quadruple Trace
, Quadruple Trace  , Satin Line Trace
, Satin Line Trace  , or Motif Line Trace
, or Motif Line Trace  .
. -
Click the outline you wish to trace.
-
If Color Tolerance is enabled then the Color Tolerance dialog appears. Adjust the Color Tolerance as required. The area selected by the Color Tolerance value is previewed. Click OK to confirm. The stitch lines are created.
-
Repeat as desired.
-
Control–click and choose "Finish..." to deselect the function.
-
To edit the line, click it to select it, then Control–click and choose Properties. Change the properties in the Area Properties dialog, then click OK to save the changes.
-
To change multiple objects, click a single object in the Group for the traced design, then Command–click and choose Select Similar from Group. Command–click the object again, and select Properties to choose settings for all objects of that type, e.g. Running Stitch, in the design.
For satin lines, a running stitch is used underneath the line to stabilize and connect the sections.
Alternatively, change all visible objects of one type with Global Properties, or select the desired lines in the FilmStrip with Command–click or Shift–click, then Command–click one of them and select Properties to change the properties for the selected lines.
Create a QuickTrace Star
-
Select the Quick Create
 toolbar.
toolbar. -
Click Load Background
 in the main toolbar and browse to /mySewnet/Samples/Digitizing/Pics.
in the main toolbar and browse to /mySewnet/Samples/Digitizing/Pics. -
Select 1CHo019.png (a star) and click Open. The star is displayed as your background picture.
-
In the Trace pop-up menu, choose Double Trace
 .
.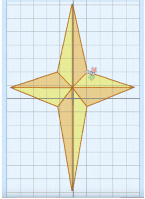
-
Zoom In
 so that you can clearly see the line where you wish to create the QuickTrace. This will help with thin outlines that are difficult to select.
so that you can clearly see the line where you wish to create the QuickTrace. This will help with thin outlines that are difficult to select. -
Click on the outline of the star. The Color Tolerance dialog appears.
Note: You need to click exactly on the line. If the area within, or surrounding, the star is checkered, try again. -
Click OK to confirm the selected line.
A line embroidery of a star appears in the work area. -
Control–click and choose Finish Double Trace.
Note: The QuickStitch™, Freehand and Point Create tools are active until another tool is chosen, or they are deselected. -
Choose Edit > Undo to remove the line embroidery.
-
In the Trace pop-up menu, choose Satin Line Trace
 .
. -
Click on the outline of the star, then click OK in the Color Tolerance dialog. The star embroidery now uses a satin line.
-
Control–click and choose Finish Satin Line Trace.
-
In the FilmStrip, Control–click on an embroidered Satin Line and choose Global Properties. The Area Properties dialog opens at the Line tab, where you can change the width, for example.
-
Click OK to save any changes that you make.



