Use Creating Shapes ![]() to select a shape and create a fill area, or line, in that shape. Then adjust its size and properties. Select a fill and line to draw a fill area surrounded by a border, or select a line type only to draw a closed line with no fill.
to select a shape and create a fill area, or line, in that shape. Then adjust its size and properties. Select a fill and line to draw a fill area surrounded by a border, or select a line type only to draw a closed line with no fill.
Draw a ring, a square, a frame or other shape using Shape.
Select Shape
-
In the Quick Create toolbar, click the Shape
 button.
button.
Create a Shape
-
Select a fill and line type, setting the Options as desired.
-
In the Shape section, select a shape from the pop-up menu.
-
Click the Shape
 button to place the shape in the work area.
button to place the shape in the work area. -
Drag one of the square corner handles to resize the shape.
-
Control–click the shape and choose Properties to change the fill and line type, or other settings for the shape.
For a fill, set the Fill Area options, for a line, set the Line options.
Hold down Shift as you drag to resize proportionally. Hold down the Option key to resize from the center.
Draw a Filled Shape with a Border
-
Select the desired line and fill type, and set the colors for the fill area and border for the shape.
-
Select the type of shape you wish to draw from the Shape pop-up menu.
-
Click the Shape button
 . The shape is placed in the center of the work area as a selected block.
. The shape is placed in the center of the work area as a selected block. -
Drag the shape to the preferred position, and resize it as desired using the square corner handles.
Hold down Shift as you drag to resize proportionally. Hold down the Option key to resize from the center. -
Control–click the shape and select Properties to change the stitch type and settings for the line and fill.
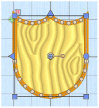
-
If desired, draw another shape or use Undo and draw the shape again.
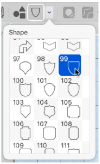
Draw an Unfilled Shape
-
Deselect the Fill Type button, then select the desired line type from the pop-up menu in the Line section of the Quick Create toolbar.
-
Set the line color in the Fill Area options for Line.
-
Select the type of shape you wish to draw from the Shape pop-up menu.
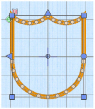
-
Click the Shape button
 . The shape is placed in the center of the work area as a selected block.
. The shape is placed in the center of the work area as a selected block.
The dimensions of the box surrounding the shape are shown in the status bar. -
Drag the shape to the preferred position, and resize it as desired using the square corner handles.
Hold down Shift as you drag to resize proportionally. Hold down the Option key to resize from the center. -
Control–click the shape and select Properties to change the stitch type and settings for the line.
-
If desired, draw another shape or use Undo and draw the shape again.