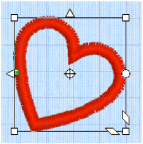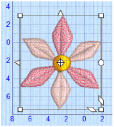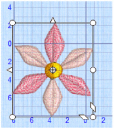Use Select Stitches ![]() to select and edit single stitches. Click Select Stitches, then click a stitch point and a box appears around the point to show that it is selected.
to select and edit single stitches. Click Select Stitches, then click a stitch point and a box appears around the point to show that it is selected.
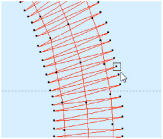
Click and drag the box to move the stitch point. If desired, use Delete ![]() to delete the stitch point.
to delete the stitch point.
Shortcuts
-
Select, Home Tab; Status Bar:

-
Keys: Alt, H, SS
Click the first required stitch point, then hold down Shift (on the keyboard) and click the last required stitch point. The two stitches you click and all stitches between them will be selected. Click outside the block to make a new selection using this method.
To select several individual stitches, hold down Ctrl and click the desired stitches.
Alternatively, hold down Shift and use the left and right arrow keys to select a series of stitches.
The block Select functions in the Select area of the Home tab and on the Status Bar allow you to select part of an embroidery. A selected part of an embroidery is called a block. A block can be resized/scaled, rotated, mirrored, skewed, moved, nudged, duplicated, copied, cut and deleted.
When a block has been selected, it has a selection box around it on the work area. The selection box has handles which are used to resize, rotate, skew and flip the block. Also, the block is outlined within the selection box, to assist with accurate positioning when it is moved or rotated.
You may find it easier to select a block when you have selected colors to display and/or changed the ranges of stitches that are visible.
Click and drag inside the block to move it, or use the arrow keys on the keyboard to nudge it in small amounts for accurate positioning. Click and drag the square corner handles to scale the block with constant stitch count (white handles) or resize with constant density (blue handles). Click and drag the round rotate handle to rotate the block freely. Click and drag the center of rotation  to rotate around a different point. Click the triangular handles to flip the block horizontally or vertically. Click and drag the trapezoidal bottom right corner handles
to rotate around a different point. Click the triangular handles to flip the block horizontally or vertically. Click and drag the trapezoidal bottom right corner handles  to skew the block.
to skew the block.
A block can also be resized/scaled and rotated precisely using the Modify Block ![]() dialog on the Home tab.
dialog on the Home tab.
The resize handles will be round instead of square if any part of the selection is outside the hoop boundary.
|
|
|
|
Square handles show that the whole embroidery is inside the hoop |
Round handles show that at least part of the embroidery is outside the hoop |
When a block is pasted into an embroidery it is automatically selected as the current block, and Box Select is activated. The block is attached to the last visible stitch.
See Paste, Paste as Design and Paste into New Window on page 116.
Click the work area outside a block to deselect it. The selection box around the block will disappear.
Right-click to turn off the current select function without deselecting the block.