Use Point Select ![]() to select a block of stitches within an area of any shape, defined by a series of points. Click Point Select and the pointer changes to the Point select pointer
to select a block of stitches within an area of any shape, defined by a series of points. Click Point Select and the pointer changes to the Point select pointer  . Click a series of points to create an irregular outline of straight or curved lines around the desired area, using Ctrl+click to place a square (straight line) point. Click and drag
. Click a series of points to create an irregular outline of straight or curved lines around the desired area, using Ctrl+click to place a square (straight line) point. Click and drag  to reposition an existing point. Click Delete to remove the last–placed point. Right-click when the area is complete. The selection box will show you the extent of the block. Point Select may be easier to use than Freehand Select for precise selections. Click to deselect.
to reposition an existing point. Click Delete to remove the last–placed point. Right-click when the area is complete. The selection box will show you the extent of the block. Point Select may be easier to use than Freehand Select for precise selections. Click to deselect.
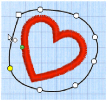
Use Add to Selection
with any select function to increase the area of selected stitches, or use Remove from Selection
to make the currently selected area smaller.
The block can be moved, scaled and/or resized, mirrored horizontally and vertically and rotated to any degree. The block can be copied or cut to the clipboard and then pasted to the same or another embroidery. The block can also be deleted.
If the wrong area is selected, click in the active window, but outside the box, to deselect.
Shortcuts
-
Select, Home Tab; Status Bar:

-
Keys: Alt, H, FP
Select a Heart with Point Select
-
Click the Hoop icon

and set the hoop size to 240mm x 150mm - Universal Large Hoop 2, Rotated orientation. Click OK.
-
Click File, New

to open a new window.
-
In the Quick Access toolbar, click Insert

.
-
Browse to the folder Documents\mySewnet\Samples\Stitch Editor\Stitch.
-
Scroll down and load the 'Hearts and Lace’ embroidery.
-
Zoom in

to the area to the right with the small hearts.
-
Click Point Select

. The pointer changes to the Point pointer

.
-
Click to place the first point for the selection. A yellow square node appears.
-
Click to place a series of points around the desired area.
-
Use Ctrl+click to place square nodes for straight lines.
-
Move the pointer over one of the nodes on the line. The pointer changes to the Move Node pointer

. Adjust the node as desired.
-
When your line is as desired, right-click to surround the area with a selection box.
-
Right-click to deselect Point Select.
As you click the third point on the line, the line becomes closed (it becomes a loop). As you place more points the line adjusts itself.
The line may ’swing’ while you place points. Just carry on, you can adjust it afterwards.
When the Move Node pointer is active you can adjust existing nodes.
If you click while the Point pointer

is active, another point will be added to the line.