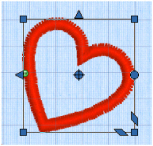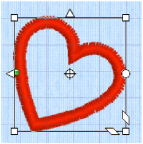Use Resize ![]() to switch between resize and scale. Use resize to change the size of the block and retain constant density. Use scale to change the size of the block and retain constant stitch count. The handles on the block selection show when resize or scale is selected.
to switch between resize and scale. Use resize to change the size of the block and retain constant density. Use scale to change the size of the block and retain constant stitch count. The handles on the block selection show when resize or scale is selected.
Click and drag one of the square corner handles to resize or scale. Hold down Ctrl as you click and drag to resize or scale proportionally. Hold down Shift to resize or scale from the center.
Alternatively, click Modify Block ![]() and enter the desired percentage values in the Height % and Width % boxes in the Modify Block dialog box, then click Apply. Click in the Height % or Width % box and enter a percentage directly, or click the small up and down arrow buttons next to each box to change the percentage by 1 point at a time. After changing the percentage, you can see what the actual height and width will be in millimeters.
and enter the desired percentage values in the Height % and Width % boxes in the Modify Block dialog box, then click Apply. Click in the Height % or Width % box and enter a percentage directly, or click the small up and down arrow buttons next to each box to change the percentage by 1 point at a time. After changing the percentage, you can see what the actual height and width will be in millimeters.
Resize should be a single step operation. If necessary, use Undo and try again if the desired effect is not achieved at the first attempt. Repeated use of Resize on the same area of stitches will lower the quality of stitching.
If desired, use Resize in Preferences ![]() (File menu) to adjust the resize settings. This may be useful when making large changes to the size of a block. The Stitch Optimizer is also used automatically after each resize, as selected by default in Resize.
(File menu) to adjust the resize settings. This may be useful when making large changes to the size of a block. The Stitch Optimizer is also used automatically after each resize, as selected by default in Resize.
Shortcuts
-
Home Tab:

-
Keys: Alt, H, Re