Use Insert SuperDesign ![]() to insert a SuperDesign from the SuperDesign sets available in mySewnet™ Digitizing. SuperDesigns are special designs that can be resized with constant stitch density. Some SuperDesigns are multicolored, and the stitch type and style for many can be changed. Alter the size, proportions, stitch type and thread color.
to insert a SuperDesign from the SuperDesign sets available in mySewnet™ Digitizing. SuperDesigns are special designs that can be resized with constant stitch density. Some SuperDesigns are multicolored, and the stitch type and style for many can be changed. Alter the size, proportions, stitch type and thread color.
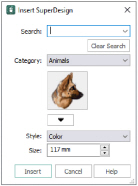
Choose a Style for certain SuperDesign sets, for example the Animals 1 set contains Natural, Sepia and Line styles.
SuperDesign sets are grouped into categories. Each set contains 9 SuperDesigns. The SuperDesign gallery shows thumbnails of all the SuperDesigns in the currently selected SuperDesign set.
Shortcuts
-
Home Tab:

-
Keys: Alt, H, IS
-
In the Home tab, click Insert SuperDesign

. The Insert SuperDesign dialog box opens.
-
Search for a SuperDesign in the Search box (see Search for a SuperDesign), or choose a SuperDesign Category from the drop-down Category menu. The preview will show the first design set in that category.
-
Click the drop-down arrow below the Category list, and choose a SuperDesign set, then click a design to select it.
-
Set the Size in millimeters as desired, from 5mm to 200mm. This sets the height of the SuperDesign, and the width is set proportionally.
-
Click Insert. The SuperDesign is inserted in the work area as a Group, leaving any existing SuperDesigns unchanged.
Select a single Category, or browse All categories.
You can search for a SuperDesign by name, folder name, or keyword.
Enter the desired text in the Search box and press Enter. Click Clear Search to remove the search text, and use the drop-down menu to reuse previous searches.
Click Clear Search before browsing SuperDesigns by Category.
-
In the Home tab, click Insert SuperDesign

to open the Insert SuperDesign dialog box.
-
Enter a search term in the Search box, for example ’christmas’, and press Enter. A gallery of search results appears by the pointer.
-
Scroll down to view all of the Christmas designs. Alternatively, click the drop-down menu in the dialog box to view the Christmas designs.
-
Note that the SuperDesign Category drop-down menu is not available. Click the Clear Search button below the Search box. The most recently used category becomes available.
-
In the Search box enter ’dog’, then press Enter.
-
Click the Clear Search button to return to Category view.
-
In the Search box enter ’lion’, then press Enter. There are ten different Lion designs.
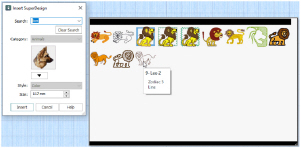
-
Place the pointer over the first four lions in turn.
The first three are part of the Animals set in the Appliqué Category, and the fourth is from Tassels. They are all named Lion. You can search on Category or SuperDesign name. -
Place the pointer over the last six lions.
All of these lions are from Zodiac, and are named Leo. The term "Lion" is from the keywords for these SuperDesigns. -
Click to select the first Leo, then click Insert. The lion is inserted as a group in the work area.
These are from Christmas categories, and single designs with a Christmas theme.
Besides 18 household pets, there are also three pictures of a sausage in a roll (a hotdog). Searching may sometimes produce unexpected results!
The Search function finds all varieties of a particular SuperDesign, there is no need to click the Style option for a SuperDesign set individually when using Search. In the example above, the appliqué lions using Satin Line, and the two styles of Motif Line are found.