Use Convert ![]() to create a copy of the embroidery in another embroidery file format, with a different thread range, or with added trims or notes.
to create a copy of the embroidery in another embroidery file format, with a different thread range, or with added trims or notes.
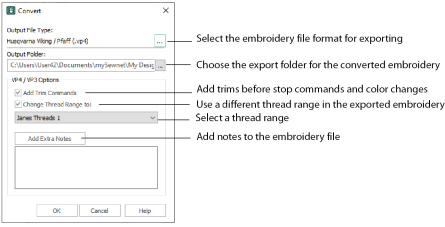
Select the desired Output File Format and Output Folder and click OK. The selected embroideries will be converted and saved in the selected folder. If an embroidery file already exists with the same name, a message will appear.
Convert a Group of Butterfly Embroideries
-
Click the Explorer icon
 in the Status Bar to open Explorer.
in the Status Bar to open Explorer. -
In Explorer, open the Navigation pane and the Details pane.
-
Browse to Documents\mySewnet\Samples\Plugin\Stitch\Animals.
-
Select Tiles; in Layout, click Tiles;.
-
Use Ctrl + click to select all of the butterfly designs.
-
Right-click and in the context menu select mySewnet™, Convert
 . The Convert dialog opens.
. The Convert dialog opens. -
In the Output Folder drop-down, ensure that the folder is set to Documents\mySewnet\My Designs.
-
Click the Output File Types button. The Export dialog opens.
-
In the File Format drop-down list, set the file type to Compucon / Singer (.xxx).
-
Click Next, then click OK in the Convert dialog box. Copies of the butterfly embroideries will be created in .xxx format.
-
Browse to the folder Documents\mySewnet\My Designs to view the converted files.
In Windows® 10 & 11, click the View tab, and select Navigation pane and Details pane.
Click the button to view the Export dialog where you can select an embroidery file format for exporting the converted files. See Export.
The preferred file format for exporting embroideries is Husqvarna Viking / Pfaff .vp4, as this will preserve thread color information and notes.
You can also export embroideries as Brother/Baby Lock/Bernina PEC (.pec), Brother/Baby Lock/Bernina PES (.pes), Compucon/Singer PSW (.xxx), Husqvarna (.hus ,.shv), Husqvarna Viking /Pfaff (.vp4, .vp3, .vip), Janome (.jef and .sew), Melco Expanded (.exp), Pfaff (.pcs), Tajima (.dst) or Toyota (.10o).
Select the folder where the converted files should be saved. This is initially set to Documents\mySewnet\My Designs.
VP4/VP3 Options
Use the Add Trim Commands function to add Trim commands before most movement stitches in the selected embroideries.
Trim commands will be added before movement stitches following the same criteria as are used in mySewnet™ Stitch Editor. If an embroidery with added Trim commands does not display as desired, open it in mySewnet™ Stitch Editor and use Insert Trim Command on the Modify page of the control panel to add individual Trim commands as desired.
Use ’Change Thread Range to’ to convert the colors in an embroidery to a chosen thread range, including MyThreads. Any selected embroideries will be converted.
In other mySewnet™ Embroidery Software modules you can change the thread range for an embroidery using Thread Range in the Color Tone dialog without adjusting the other settings.
Select the desired thread range by clicking the down arrow and the list of options will appear. Select the desired one by clicking on it.
This feature allows you to convert embroideries to any of the thread ranges available in the mySewnet™ Embroidery Software. For instance, you may convert embroideries to MyThreads, to see which threads to use from your personal thread collection.
Embroideries converted from multipart embroideries will be flattened to single-part embroideries.
Click Add Extra Notes to open the Notes dialog. See Notes.
This is only available when converting to .vp4 or .vp3 embroidery file format.