To open the print dialog in Windows® Explorer, right-click an embroidery, or a group of selected embroideries, and select Print in the context menu.
Select the printer and page layout, select and enter details for a table of contents, and choose a scale, hoop, units of measurement (inches or millimeters), print quality, and details to be printed. Then click Print to print the embroidery worksheet.
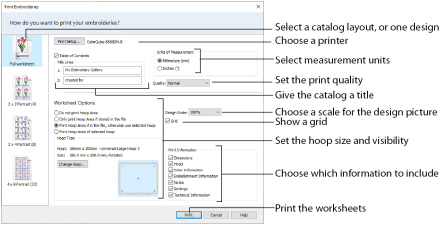
Print Setup
Click Print Setup to select a printer and the paper orientation in the Print Setup dialog. See Print Setup.
Set the paper orientation in the Print Setup dialog.
Select one of the following preset layouts:
Print a standard worksheet for each embroidery file, with the embroidery file name and the folder where it is stored as the title. Each worksheet is printed with the Scale, Dimensions, Color Information (including Stop text stitchout hints), Notes and Settings and Technical Information. The embroidery is shown relative to the desired hoop size if Print Hoop Area is checked under Hoop Type.
2 x 2
Print four worksheets at a reduced size on each page. Each worksheet is printed with the embroidery file name, the folder where it is stored, Dimensions, Notes and Settings, Technical Information and Color Information (including Stop text stitchout hints). The number of colors is shown above the Color Information because the Color Information table may be cut short if there are a lot of colors.
The Thread Palette gives the abbreviation for the manufacturer’s thread range, not the full name. The thread names are not included.
2 x 4
Print eight worksheets at a reduced size on each page. Each worksheet is printed with the embroidery file name, the folder where it is stored, Dimensions, Notes and Color Information. The number of colors is shown above the Color Information because the Color Information table may be cut short if there are a lot of colors. Stop texts may be truncated.
The Thread Palette gives the abbreviation for the manufacturer’s thread range, not the full name. The thread names are not included. The number of stitches and length for each color is not included.
4 x 8
Print 32 embroidery thumbnails on each page. Each thumbnail is shown with the embroidery file name, the folder where it is stored, the Stitch Count and Dimensions.
Check the Table Of Contents option to print a list of embroideries printed in the catalog. The Table Of Contents also shows the folders on your computer where the embroideries are stored and the page numbers where they appear in the catalog.
Two Title text boxes are available, where you can enter title text for your catalog. The Title lines are printed at the top of the Table Of Contents.
Select between Millimeters and Inches.
Select the quality you would like to use for the images sent to your printer. Choose from:
-
High
High quality 3D images of the embroideries. This is recommended only for small print runs. Pages will take longer to print when you choose High quality. -
Normal
Standard quality 3D images of the embroideries. This is the recommended setting. -
Direct
Only use Direct when print results are not as expected. However this does lead to larger print job sizes which take longer to print. -
2D
2D images of the embroideries. This is recommended if you are printing a large catalog, or if your printer is printing very slowly at Normal quality.
Worksheet Options
Choose a hoop to display around the embroidery on the worksheet, and select a Design Scale. Choose the information to show for each embroidery in the worksheet (Dimensions, Hoop, Color Information (including Stop text stitchout hints), Decoration Information, Notes, Settings and Technical Information), and whether to use a grid.
The options in this section are for Full Worksheet layout only.
Hoop Area
Check one of these options to use a hoop with a grid when printing Full Worksheets, either as stored in the embroidery file, or as selected in this dialog box. The Change Hoop button will become available if the hoop area is to be selected.
If no hoop area is selected, no grid is used and the embroideries simply print at their actual size.
Select one of the following options:
-
Do not print Hoop Area: Do not use a grid or hoop when printing.
-
Only print Hoop Area if stored in the file: Only use the hoop stored in the embroidery file, otherwise use no hoop.
-
Print Hoop Area if in file, otherwise use selected hoop: Use the hoop stored in the file, otherwise use the selected hoop.
-
Print Hoop Area of selected hoop: Use the selected hoop, do not use the hoop stored in the file.
The Hoop Type can only be selected when Full Worksheet is chosen as the Layout. This allows you to choose a specific hoop size for printing worksheets, so that you can see how the embroideries selected for printing will fit in the chosen hoop.
When the worksheets are printed, the print area with a grid is a fixed size according to the chosen hoop size. If an embroidery is too large to fit the hoop, it is cut short at the edge of the hoop.
The name of the currently selected hoop.
The size and orientation of the currently selected hoop.
The preview shows a picture of the currently selected hoop.
Click Change Hoop to select a different hoop with the Hoop Selection dialog box. See Hoop Selection.
Select 25%, 50%, 75%, 100% or ’to fit’ scaling when printing your embroidery. This is how large the embroidery will print compared to the real size of a stitched out embroidery. Use a reduced Design Scale if you want to ensure that the worksheet fits on one page. Look at the print preview pane to see how many pages will be printed.
This determines whether or not a grid will be printed with the embroidery. If you turn this off you will still get a rectangle representing the hoop.
This determines what additional information is printed. All items are selected initially.
The size of the embroidery and the stitch count.
The hoop used for the embroidery.
The sequence of thread colors used and, if available, the thread specification (range and thread number).
Information on the decorations used, and their size, color and number.
Any notes or settings that are included with the embroidery.
The distance of each edge of the embroidery from the center of the embroidery.
Print the current selection of embroideries. Other information, such as the Dimensions, Color Information, Notes and Technical Information is printed depending on the choices made in the Print page, where the scale may also be altered, and a grid turned on or off. If possible, the hoop will be printed with the same orientation as on the screen. If a horizontal hoop is too wide to fit on the paper at the Design Scale chosen in the Page page then the hoop will be rotated 90 degrees when it is printed.