Use Windows® Search to find embroideries by name, and from information in the notes and settings. You can also search on other properties, and sort your search results.
Search for Embroideries by Name and in the Notes
-
Click the Explorer icon
 in the Status Bar to open Explorer.
in the Status Bar to open Explorer. -
In Explorer, open the Navigation pane and the Details pane.
-
Select thumbnail view: in Layout, click Medium-sized icons.
-
Browse to Documents\mySewnet\Samples\Embroidery\Stitch.
-
In the Search text box, enter the word ’flower’. Thirteen items are found. Some of these items are highlighted in yellow, for example Purple Flowers.vp4.
The highlighted items have ’flower’ in their names. -
Click Rose and Violets to select it. The embroidery appears in the preview pane.
-
Look at the Notes. The text ’Flowers and Gardens’ is used.
All of the other embroideries in the search results include the word ’flower’ in their Notes or Settings. -
Hover the pointer over the Notes; the full text of the Notes is displayed.
-
In the Search text box, enter the word ’candle’. The Camp Pine Diary embroidery is listed.
-
Click the Camp Pine Diary embroidery to view it in the Preview pane, and then hover the pointer over the Settings. The Settings includes information on the Candlewicking stitch used in the font, and the motif line border.
-
You can also search for words that only occur in the Notes or Settings.
-
In the Search text box, enter the word ’flower’. All of the embroideries in the folder are still listed.
-
Click Valentine to view it in the preview pane. The word flower is not present in the Notes or Settings, however the folder name is ’Flowers’.
-
In the Search text box, enter the phrase:
notes: flower
Only one embroidery is found, Outline Flowers.vp4. It uses the word flower in its Notes, as well as its name. -
Delete the last three letters from ’flower’ to make ’flo’. Many more embroideries are now displayed, as they had ’floral’ in their Notes, not ’flower’.
In Windows® 10 & 11, click the View tab, and select Navigation pane and Details pane.
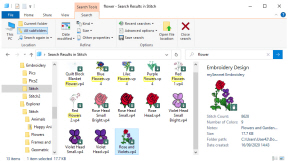
A search may produce unexpected results. Check the Notes and Settings, as well as the folder name, to reveal the reason for a surprising result.
Browse to the folder Documents\mySewnet\Samples\Plugin\Stitch\Flowers.
Search looks for words in the file and folder name, and in the Notes and Settings.
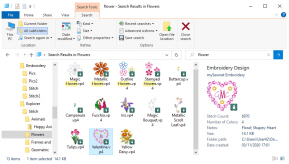
This method of searching looks only at the Notes. It can be used to exclude unexpected results from the name, settings, or folder name.
To search for information in the Settings, use ’Settings:’ instead of ’Notes:’.
Note that you can search on incomplete words, as well as complete words.
Use ’Notes:’ and Settings:’ as well as other properties such as ’Stitchcount:’ to search for embroidery information in Explorer.
Use the following search terms to search for embroidery properties.
|
Search Term |
Items Searched |
|
Notes: |
Search within the embroidery Notes. |
|
Settings: |
Search within the embroidery Settings information. |
|
StitchCount: |
The number of stitches in the embroidery. |
|
NumberOfColors: |
The number of thread colors used in the embroidery |
|
EmbroideryWidthMM: |
The width of the embroidery in millimeters. |
|
EmbroideryHeightMM: |
The height of the embroidery in millimeters. |
|
EmbroideryWidth: |
The width of the embroidery in inches. |
|
EmbroideryHeight: |
The height of the embroidery in inches. |
Use Search to look for files in nested folders, and refine and sort the results to view them.
-
Click the Explorer icon
 in the Status Bar to open Explorer, then open the Navigation pane and the Details pane, and select thumbnail view. See the first three steps of Search for Embroideries by Name and in the Notes.
in the Status Bar to open Explorer, then open the Navigation pane and the Details pane, and select thumbnail view. See the first three steps of Search for Embroideries by Name and in the Notes. -
Browse to Documents\mySewnet\Samples\Plugin\Stitch. The folders within the Stitch folder are displayed.
-
In the Search text box, enter the word ’flower’. There are 70 items in the search results.
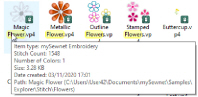
-
Scroll down the list of results. It includes the folder Flowers.
The search results include the contents of the folders within the Stitch folder, and the names of the folders. -
Hover the pointer over several of the Metallic Flower embroideries and read the tooltip. The flowers use varied embroidery file formats.
-
Change to Details view: in Layout, click Details.
-
At the top of the Details pane, click the Type header. The search results are sorted by file type.
-
Alternatively, you can search for files of a particular type. In the Search text box, enter the phrase:
.vp4 -
To combine the two forms of searching, in the Search text box enter the phrase:
flower.vp4 -
You can use an asterisk wild card to search for text anywhere in a word. Enter the phrase:
*fly -
You can refine a search in other ways. To exclude all ’flower’ embroideries with the word ’metallic’ in their name or notes, enter the phrase:
flower NOT metallic -
Enter the phrase ’flower AND metallic’.
-
You can also search using the operator ’OR’. This searches for files and folders using either the word ’flower’ or the word ’metallic’. Enter the phrase: flower OR metallic
-
To perform advanced searches, you can combine searches. Enter the phrase:
(flower AND metallic) OR (farmyard AND bird)
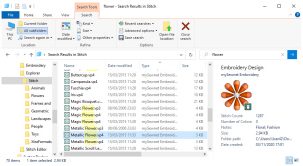
This is a good way to quickly scan the results of a search, and find a particular file.
You may need to scroll horizontally to view all of the column headers. Right-click one of the headers and select Type from the context menu to add it, if you still cannot see it.
The 62 search results are all .vp4 files, but they are not all flowers.
Eight files are now displayed. These are the .vp4 embroideries with ’flower’ in their name.
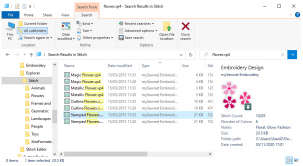
As only files with .vp4 in their name are displayed, no search is made of the Notes or Settings.
Alternatively, to search all .vp4 files with flower in their name or notes, use ’flower .vp4’ (note the space between flower and .vp4). 17 files are shown.
This search finds several butterfly embroideries and Flying Fairy.
None of the 54 files displayed have ’metallic’ in their name or notes.
The word ’NOT’ excludes any file containing the word that follows it. When used in this way, NOT must use uppercase letters.
All of the 16 files displayed have both of the words ’flower’ and ’metallic’ in their name or notes. AND is a powerful way of narrowing a search.
In this case the folder Flowers will be found as well as all files using the word ’metallic’.
In addition to the metallic flower embroideries found previously, Goose, Hen and Rooster from the Animals folder are also displayed. Place searches within parentheses to combine them.
Use the following uppercase search operators when searching:
|
Search Operator |
Items Searched |
|
Search for items containing both terms. |
|
|
Search for items containing either term. |
|
|
Search for items that use the first term, but do not use the second. |
|
|
* |
Wildcard: substitute for any text. |
|
> |
Greater than. |
|
< |
Less than. |
|
>= |
Greater than or equals. |
|
<= |
Less than or equals. |
Searching for Files by Size and Number of Colors
Use Search to find embroidery files by their size, or the number of stitches.
-
Click the Explorer icon
 in the Status Bar to open Explorer, then open the Navigation pane and the Details pane. See the first two steps of Search for Embroideries by Name and in the Notes.
in the Status Bar to open Explorer, then open the Navigation pane and the Details pane. See the first two steps of Search for Embroideries by Name and in the Notes. -
Use Details view: in Layout, click Details.
-
Browse to Documents\mySewnet\Samples\Plugin\Stitch. The folders within the Stitch folder are displayed.
-
In the Search text box, enter the word ’farmyard’. Nine items are found.
-
At the top of the Details pane, click the Size header. The search results are sorted by file size.
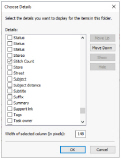
You may need to scroll horizontally to view all of the column headers. Right-click one of the headers and select Size from the context menu to add it, if you still cannot see it.
This is a very quick way to see the approximate size of embroidery files, but using the stitch count is a better guide. -
Right-click one of the headers and select More from the context menu.
-
In the Choose Details dialog box, scroll down to Stitch Count and select it.
-
Click OK to close the dialog box. There is now a header for Stitch Count in the Details pane.
-
Click the Stitch Count header to sort the embroideries by stitch count.
You can add any of the following types of stitch information to the columns in the Details pane, and sort by them: Embroidery Width ("), Embroidery Width (mm), Embroidery Height ("), Embroidery Height (mm), Stitch Count, Number of Colors, Notes and Settings. -
In the Search text box, enter the phrase ’StitchCount:3423’. The embroidery Hen is found.
-
In the Search text box, enter the phrase ’StitchCount:<7000’. In the Stitch Count column of the details pane you will see that all of the embroideries listed contain fewer than 7000 stitches.
-
In the Search text box, enter the phrase ’StitchCount:>20000’.
-
As with searching on name and notes, you can combine searches.
-
Scroll down the list. All of the embroideries listed contain more than 7000 stitches, but fewer than 20,000 stitches.
-
Searching on number of colors is very similar. In the Search text box, enter the phrase: ’NumberOfColors:1’.
-
In the Search text box, enter the phrase: NumberOfColors: >10. All embroideries in the folder with more than ten colors are listed.
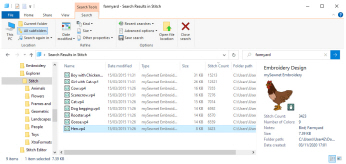
This works very well when reviewing the size of files from a search, but searching on Stitch Count itself is better when searching among a large number of files.
This search phrase is equivalent to ’StitchCount:=3423’.
Stitchcount in this form searches on the exact number of stitches. It would be more useful to search within a range.
The operator ’<’ means ’less than’, in effect ’fewer than 7000 stitches’.
Alternatively, you could use ’<=’ which means ’less than or equal to’, or ’7000 or fewer stitches’.
The operator > stands for ’greater than’. Only the nine embroideries in the Stitch folder with more than 20,000 stitches are displayed.
To display only the embroidery files in a folder, use ’StitchCount:>1’. This displays all embroidery files of any type with more than one stitch in them. This is every embroidery file in a folder, or even on the computer.
In the Search text box, enter the phrase ’StitchCount:>7000 AND <20000’.
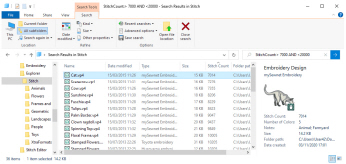
All embroideries in the Stitch folder using only one thread color are displayed.
This is a useful way of searching for Redwork embroideries if you did not add the term to the Notes.
Similarly ’NumberOfColors:< 10’ will show all embroideries with fewer than ten colors, and ’NumberOfColors:>5 AND <10’ will display all embroideries with more than five colors, but fewer than ten colors.
Searching for Embroideries by Width, Height and Hoop Size
The operators used when searching for embroideries by width and height are the same as those when searching by stitch count and number of colors.
-
Click the Explorer icon
 in the Status Bar to open Explorer, then open the Navigation pane and the Details pane. See the first two steps of Search for Embroideries by Name and in the Notes.
in the Status Bar to open Explorer, then open the Navigation pane and the Details pane. See the first two steps of Search for Embroideries by Name and in the Notes. -
Use Details view: in Layout, click Details.
-
Browse to Documents\mySewnet\Samples\Plugin\Stitch. The folders within the Stitch folder are displayed.
-
In the Search text box, enter the phrase: EmbroideryWidthMM: <100
-
In the Search text box, change the phrase to read: EmbroideryHeightMM: <100
-
Combine the two searches to show all embroideries that will fit within a 100mm x 100mm hoop.
-
In the Search text box, enter the phrase:
EmbroideryWidthMM: <100 EmbroideryHeightMM: <100
This search displays 88 items.
This searches for all embroideries in the folder that are narrower than 100mm. There are 96 such embroideries.
This time 93 embroideries are found.
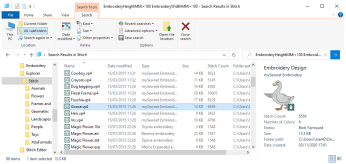
Similarly, you could search for any embroideries too big to fit in your largest hoop:
EmbroideryWidthMM: >360 EmbroideryHeightMM: >350
To search for embroideries within a range of hoop sizes, use a phrase such as:
(EmbroideryWidthMM: >150 EmbroideryHeightMM: >150) AND (EmbroideryWidthMM: <200 EmbroideryHeightMM: <200)
Alternatively, to avoid entering a long and complex search phrase, search for a hoop size and then sort the results by height or width.
These are the Universal hoop dimensions in millimeters for a search to find embroideries that will fit within the stated hoop and orientation:
|
Universal Hoop |
Size (mm) |
Search Phrase |
|
Square Hoop 1 |
100 x 100 |
EmbroideryWidthMM: <=100 EmbroideryHeightMM: <=100 |
|
Square Hoop 2 |
150 x 150 |
EmbroideryWidthMM: <=150 EmbroideryHeightMM: <=150 |
|
Square Hoop 3 |
200 x 200 |
EmbroideryWidthMM: <=200 EmbroideryHeightMM: <=200 |
|
Square Hoop 4 |
120 x 120 |
EmbroideryWidthMM: <=120 EmbroideryHeightMM: <=120 |
|
Midsize Hoop 1 |
170 x 100 |
(EmbroideryWidthMM: <=170 EmbroideryHeightMM: <=100) OR (EmbroideryWidthMM: <=100 EmbroideryHeightMM: <=170) |
|
Large Hoop 1 |
180 x 130 |
(EmbroideryWidthMM: <=180 EmbroideryHeightMM: <=130) OR (EmbroideryWidthMM: <=130 EmbroideryHeightMM: <=180) |
|
Large Hoop 2 |
240x 150 |
(EmbroideryWidthMM: <=240 EmbroideryHeightMM: <=150) OR (EmbroideryWidthMM: <=150 EmbroideryHeightMM: <=240) |
|
Large Hoop 3 |
260 x 200 |
(EmbroideryWidthMM: <=260 EmbroideryHeightMM: <=200) OR (EmbroideryWidthMM: <=200 EmbroideryHeightMM: <=260) |
|
Large Hoop 4 |
360 x 200 |
(EmbroideryWidthMM: <=360 EmbroideryHeightMM: <=200) OR (EmbroideryWidthMM: <=200 EmbroideryHeightMM: <=360) |
|
Large Hoop 5 |
360 x 260 |
(EmbroideryWidthMM: <=360 EmbroideryHeightMM: <=260) OR (EmbroideryWidthMM: <=260 EmbroideryHeightMM: <=360) |
|
Multipart Hoop 1 |
360 x 350 |
(EmbroideryWidthMM: <=360 EmbroideryHeightMM: <=350) OR (EmbroideryWidthMM: <=350 EmbroideryHeightMM: <=360) |