-
Start the Wizard. It opens at the Choose Embroidery Type page.
-
Click the desired option. Choose from:
• Create Color PhotoStitch Embroidery
• Create Sepia PhotoStitch Embroidery
• Create Monochrome PhotoStitch Embroidery
• Create Color Tile PhotoStitch Embroidery
• Create Linear PhotoStitch Embroidery. -
Click Next. The Choose Picture page appears.
-
Click the desired option from:
-
Select your picture. The picture will appear in the preview pane.
-
Click Next. The Rotate and Crop Picture page appears.
-
If required, rotate the picture to any angle from 0 to 359 degrees. This can be useful when straightening scanned pictures.
-
If required, adjust the crop lines to select the desired area of the picture, or use Perspective Correction. Click Automatic to start again.
Click and drag anywhere inside the crop box to move it.
The dotted lines show the crop size. -
Click Next. The Remove Background page appears.
-
Use Flood Erase
 to remove adjacent areas with a similar color. Use the Large
to remove adjacent areas with a similar color. Use the Large  , Medium
, Medium  and Small
and Small  Erasers to ’wipe out’ background areas.
Erasers to ’wipe out’ background areas. -
Click Next. The Picture Options page appears.
-
Autolevel is initially enabled. It adjusts brightness and contrast automatically. Deselect it if the colors appear distorted.
-
To remove the red eye effect caused by flash photography, select Red Eye Removal
 and draw an ellipse around the affected area.
and draw an ellipse around the affected area. -
Increase saturation to make colors more intense, for example to make pale skin tones appear ’warmer’.
-
Click Next. The Design Size page appears. Set the size for the embroidery, using Height or Width. The picture proportions are kept as you resize.
-
Click Next. If Linear PhotoStitch Embroidery was selected in the Choose Embroidery Type page, the Choose Thread Colors page for Linear PhotoStitch will appear.
-
To change the thread color, click Thread Color
 , then select a new color in the Color Selection dialog box.
, then select a new color in the Color Selection dialog box. -
Select an artistic effect from the drop-down list. The available options are Linear, Spiral and four Maze effects.
-
Use the Shade Range slider to adjust the range of light and dark in the picture.
-
Select Enhance Detail to bring out detail in the picture, for example in a photo where the face is clear, but the contrast is poor.
-
Click Finish to close the wizard.
-
In the Choose Embroidery Type page, select an option and click Next.
-
Progress through the following pages, setting options as desired and clicking Next:
-
The Choose Thread Colors page appears.
-
Adjust the number of colors with the arrows in the Color Selection box, or type in the required number of colors.
-
To change a particular thread color, select the color, click Change Thread, then select a new color in the Color Selection dialog box.
-
Click Next. The PhotoStitch Embroidery Options page appears.
-
Select Enhance Detail to bring out detail in the picture, for example in a photo where the face is clear, but the contrast is poor.
-
Click Finish to close the wizard.
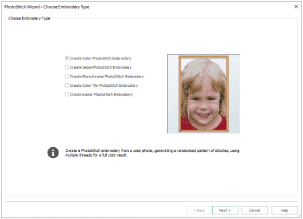
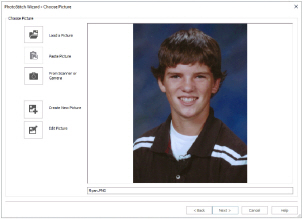
• Load a Picture ![]() , to select an existing picture file.
, to select an existing picture file.
• Paste Picture ![]() to load the picture in the Clipboard Block.
to load the picture in the Clipboard Block.
• From Scanner or Camera ![]() to obtain a picture directly from a scanner or digital camera.
to obtain a picture directly from a scanner or digital camera.
• Create New Picture ![]() to create a picture in mySewnet™ Draw & Paint.
to create a picture in mySewnet™ Draw & Paint.
• Edit Picture ![]() to edit a picture in mySewnet™ Draw & Paint.
to edit a picture in mySewnet™ Draw & Paint.
Alternatively, crop to a fixed orientation, selecting from square, portrait and landscape.
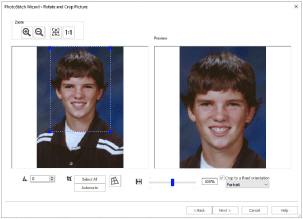
Use Undo ![]() to reverse the last action, and Reset to go back to the original picture.
to reverse the last action, and Reset to go back to the original picture.
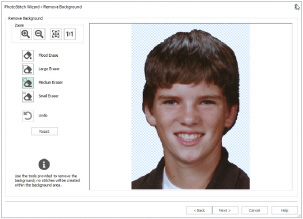
For a linear PhotoStitch it is unimportant if a few small specks of background remain, as the background stitch lines will be unaffected. When making a color PhotoStitch it is best to remove all specks of background as they may lead to ’stray stitches’.
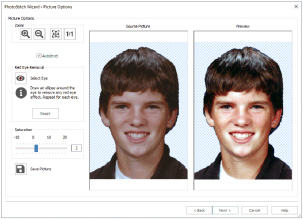
Save the picture if desired, in order to adjust the project later.
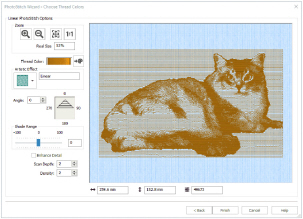
This page also displays the number of stitches in the embroidery, its height, width, and the total number of color changes.
Scan Depth refers to the distance between the lines that produce an embroidery from a picture. The lower the Scan Depth figure, the finer the detail in the embroidery, and the more stitches produced.
Density changes the density of the stitching along each line, where 1 is the standard default density and 40 is the most open, with the fewest stitches.
• Choose Picture
• Rotate and Crop Picture
• Remove Background
• Picture Options
• Design Size
If desired, Focal Area can be used to concentrate on the flesh tones in a face, rather than the color of the hair or clothes.
Remove the selected color from the list with Delete, or all colors in the list with Delete All. Go back to the original color list with Reset.
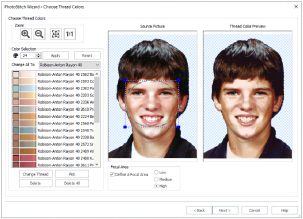
Delete All enables you to control the exact colors used. Delete all of the colors, then choose new colors with Pick.
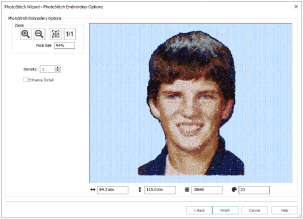
Enhance Detail does not change the colors used, it affects the way that those colors are used.
Density changes the density of the stitching where 1 is the standard default density and 9 is the most open, with the fewest stitches.
This page also displays the number of stitches in the embroidery, its height, width, and the total number of color changes.