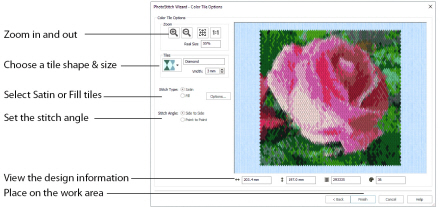
The Color Tile Options page of the PhotoStitch Wizard only appears when you are creating a color tile embroidery. Use the Color Tile Options page to select tiles, and set the stitch options for them.
Tiles
Select a tile shape from the drop-down list. The available shapes are:
The default tile shape is Diamond.
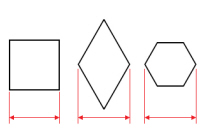
The tile size is based on the width of the tile at its widest point.
Select the width of the tiles from 2mm to 5mm in steps of 1mm.
The default tile size is 3mm.
The stitch options selected here are retained until the wizard for a different embroidery type is chosen, or a new picture is loaded.
Use Satin stitch for the tiles. Select Satin, and click the Options button, to see the Density options.
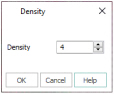
Set Density from 2 to 12. The lower the number, the closer together the stitches and the more stitches are produced.
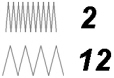
The initial setting is 4.
Use Fill for the tiles. Select Fill, and click the Options button, to see the Density options.
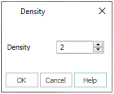
Set Density from 2 to 12. The lower the number, the closer together the stitches and the more stitches are produced.
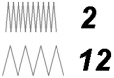
The initial setting is 2.
Select from Side to Side, where the stitches are parallel to the sides of the shape, and Point to Point, where the stitches are from corner to corner of the shape.
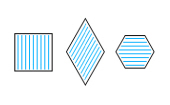
|
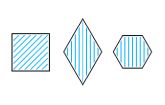
|
|
Side to Side |
Point to Point |
The default setting is Side to Side.
The design information boxes show the dimensions (Width
and Height
), Stitch Count
, and number of colors
for the embroidery. The design information may change when the embroidery is exported, depending on the Optimize for Sewing Options.
Use the Zoom functions to change the view of the picture or embroidery.
Use Zoom In
to magnify the view. Move the pointer over the picture or embroidery and the pointer changes to the zoom in pointer

. Then either click a point you want to zoom in towards, or click and drag a rectangle around the area you want to zoom in to and release the mouse button to zoom. When zoomed in, use the scroll bars to move around.
Use Zoom Out
to shrink the view. Move the pointer over the picture or embroidery and the pointer changes to the zoom out pointer

. Then click a point you want to zoom out from.
Click Zoom To Fit
to fit the picture or embroidery to the preview area.
Click Real Size
to view the picture at its real size in pixels. This means that one pixel of the picture uses one pixel of the screen. Alternatively, view the embroidery at a magnification as close as possible to the Real Size setting you chose in mySewnet™ Configure.
Back
If desired, use the Back button to go back through the PhotoStitch Wizard and modify settings before previewing the design again.
Finish