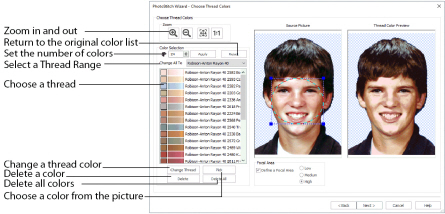
The Choose Thread Colors page of the PhotoStitch Wizard only appears when you are creating a color, sepia, monochrome or color tile PhotoStitch.
A different version of this page appears when creating a linear embroidery, see Choose Thread Colors (Linear PhotoStitch).
Use the Choose Thread Colors page to set the number of colors, and to match thread colors to colors in the picture. Thread color effects are available for frames and borders, but not for the PhotoStitch embroidery.
The Number of Colors is initially set to the recommended number of colors. When this number is changed, the list of thread colors and the preview are updated.
The maximum Number of Colors is 256.
With Sepia an initial palette of 7 colors is provided, and with Monochrome an initial palette of 11 colors is provided.
It is not necessary to match the Reduced Colors Preview exactly to the source picture, as long as the effect is pleasing. The color PhotoStitch effect provides an impression of a photo. Use the Number of Colors and the Thread Color Options on the following page to achieve a good effect with a reasonable number of threads.
Apply
When the number of colors has been changed, click Apply to adjust the threads and the preview.
Use Reset to return the color list to the initial set of picture colors. The picture colors will be matched to thread colors from the thread range shown in the Change All To box. Any custom thread matches that are required must be re-selected with Change Thread.
Click the drop-down arrow to choose a different thread range. When a thread range is chosen, each picture color in the list will be assigned the nearest matching thread color from the chosen thread range.
When a new thread range is chosen, all custom thread matches set by Change Thread will be lost.
The list shows a sample of each color currently selected from the picture. The colors are shown with each picture color automatically matched to a thread color from the thread range shown in Change All To.
The same thread color may be matched to two or more colors in the picture. Each thread color can be individually changed with Change Thread. When thread colors are changed in the list, the Thread Color Preview is updated.
When more than one color in the picture is matched to the same thread color, the number of color changes in the final embroidery is reduced.
Click a color in the list, then click the Change Thread button. The Color Selection dialog box will appear so that a different thread color can be chosen. Alternatively, double-click a color in the list and the Color Selection dialog box will appear.
It is recommended only to use Change Thread after the main thread range has been selected.
Click Pick to add thread colors to the list by clicking the desired colors in the Source Picture.
When Pick is selected, the pointer changes to an eyedropper

over the source picture. Click the picture to pick up the color under the tip of the eyedropper, and the nearest matching thread color from the selected Thread Range will be automatically selected and added to the thread color list. Because the PhotoStitch effects use a color blending process, the colors are recalculated.
The thread color is picked for the clicked color according to the RGB (red, green, blue) value at the point clicked. If there is already a thread color assigned to that exact RGB value, it will be highlighted in the list instead of adding a thread color to the list.
Delete the picture color currently highlighted in the list. Because the PhotoStitch effects use a color blending process, the colors are recalculated. The Thread Color Preview is displayed again, with the reduced set of thread colors.
Click Delete All to remove all the thread colors from the list if you wish to use Pick Color to choose colors from the Source Picture.
The Focal Area allows you to focus on the area of the picture that you want used when the color palette is selected.
Focal Area can be used to concentrate on the flesh tones in a face, rather than the color of the hair or clothes.
Use this option to enable the selection of a Focal Area. Then click and drag to select the area. By default this option is not selected.
Low
Color palette influenced by the Focal Area.
Medium
Color palette heavily influenced by the Focal Area.
High
Color palette taken mainly from the Focal Area.
Previews
Source Picture
This shows the original picture, after being rotated and cropped, in full color.
This shows how the thread colors have been chosen to replace colors in the picture. This gives an approximate indication of where thread blocks will be in the final design.
If variegated threads have been selected, only the first color is shown in the preview.
Use the Zoom functions to change the view of the picture or embroidery.
Use Zoom In
to magnify the view. Move the pointer over the picture or embroidery and the pointer changes to the zoom in pointer

. Then either click a point you want to zoom in towards, or click and drag a rectangle around the area you want to zoom in to and release the mouse button to zoom. When zoomed in, use the scroll bars to move around.
Use Zoom Out
to shrink the view. Move the pointer over the picture or embroidery and the pointer changes to the zoom out pointer

. Then click a point you want to zoom out from.
Click Zoom To Fit
to fit the picture or embroidery to the preview area.
Click Real Size
to view the picture at its real size in pixels. This means that one pixel of the picture uses one pixel of the screen. Alternatively, view the embroidery at a magnification as close as possible to the Real Size setting you chose in mySewnet™ Configure.
Back
Return to the Design Size page.
Next
Create a PhotoStitch embroidery and show it on the PhotoStitch Embroidery Options page, or the Color Tile Options page.
The Create Stitches animation plays while the embroidery is created.