Choose Thread Colors (Linear PhotoStitch)
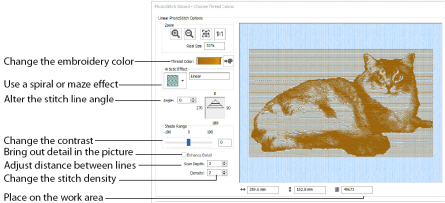
The Linear PhotoStitch version of the Choose Thread Colors page of the PhotoStitch Wizard only appears when you are creating a linear embroidery.
Use the Choose Thread Colors page to choose the color for the embroidery. Optionally, select an artistic stitch effect, choose whether or not to change the angle of the stitching, and enhance detail and contrast in the picture.
Thread Color enables you to select the color used for stitching the linear embroidery.
Click the Thread Color icon
to open the Color Selection dialog box.
See Thread Colors.
Select an artistic effect from the drop-down list. The available options are Linear, Spiral and four Maze effects.
Monochrome Linear
Use Monochrome Linear ![]() to use straight lines of thread for the basic stitch pattern. The lines are smooth for light areas of the picture. Zigzag stitches on either side of the lines emphasize the detail of the picture.
to use straight lines of thread for the basic stitch pattern. The lines are smooth for light areas of the picture. Zigzag stitches on either side of the lines emphasize the detail of the picture.
Use Monochrome Spiral ![]() to use circular lines of thread for the basic stitch pattern. The lines are smooth for light areas of the picture. Zigzag stitches on either side of the lines emphasize the detail of the picture.
to use circular lines of thread for the basic stitch pattern. The lines are smooth for light areas of the picture. Zigzag stitches on either side of the lines emphasize the detail of the picture.
Use the Monochrome Maze (![]() ,
, ![]() ,
, ![]() and
and ![]() ) modes to use one of four patterns to build up the picture. The stitching is sparse for light areas of the picture, which also reveals the basic shape used by the Maze mode you have chosen. Increased density of stitching emphasizes the detail of the picture.
) modes to use one of four patterns to build up the picture. The stitching is sparse for light areas of the picture, which also reveals the basic shape used by the Maze mode you have chosen. Increased density of stitching emphasizes the detail of the picture.
Use Angle to change the angle at which the stitches are created for the embroidery.
Enter an Angle from 0 to 359 degrees. The initial setting is 0.
Alter the Angle by typing a number in the box, or use the up and down arrows to change the number. The computer will recalculate how to stitch the picture.
Changes in Angle are visible in the preview pane.
Shade Range
Change the contrast in the picture. Negative values make the picture darker, and positive values make the picture lighter.
Enhance Detail makes details in the picture more prominent. For example, it can be used to improve definition in a photo with good detail, but little contrast.
Scan Depth refers to the distance between the lines that produce an embroidery from a picture. The lower the Scan Depth figure, the finer the detail shown in the embroidery, and the more stitches produced. Scan Depth may be altered from 1 to 20 (recommended setting 2). The default setting is 2.
Changes in Scan Depth are visible in the preview pane.
Density of stitching along each line may be set from 1 to 40. The lower the number, the closer together the stitches and the more stitches are produced.
Depending on the fabric and machine used, a lower number may produce more detail in the embroidery. However, the recommended (and default) setting is 2.
Changes in Density are visible in the preview pane.
Use the Zoom functions to change the view of the picture or embroidery.
Use Zoom In
to magnify the view. Move the pointer over the picture or embroidery and the pointer changes to the zoom in pointer

. Then either click a point you want to zoom in towards, or click and drag a rectangle around the area you want to zoom in to and release the mouse button to zoom. When zoomed in, use the scroll bars to move around.
Use Zoom Out
to shrink the view. Move the pointer over the picture or embroidery and the pointer changes to the zoom out pointer

. Then click a point you want to zoom out from.
Click Zoom To Fit
to fit the picture or embroidery to the preview area.
Click Real Size
to view the picture at its real size in pixels. This means that one pixel of the picture uses one pixel of the screen. Alternatively, view the embroidery at a magnification as close as possible to the Real Size setting you chose in mySewnet™ Configure.
The design information boxes show the dimensions (Width
and Height
) and Stitch Count
for the embroidery. The design information may change when the embroidery is exported, depending on the Optimize for Sewing Options.
Back
If desired, use the Back button to go back through the PhotoStitch Wizard and modify settings before previewing the design again.
Finish
Accept the final design and close the PhotoStitch Wizard.