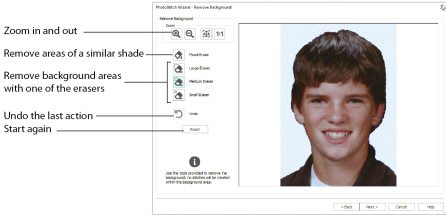
Use the Remove Background page to remove the background from the photo, so as to emphasize the person’s face, or other subject.
Best results may be obtained if the background is completely removed, leaving only the face itself. Removing heavily contrasting colors in the background brings out the subtle color variations in the person’s features.
For a Linear PhotoStitch it is unimportant if a few small specks of background remain, as the background stitch lines will be unaffected. When making a color PhotoStitch it is best to remove all specks of background as they may lead to ’stray stitches’.
Select Flood Fill
to remove sections of similarly colored background automatically.
Flood Fill looks for areas with a similar color shade, and replaces them with a transparent background.
Use Flood Fill in conjunction with Undo on varied backgrounds such as a cloudy sky. A small change in the position of the click may remove desired parts of the picture along with the background.
Flood Fill works best on relatively evenly colored areas. Areas with gradations of colors can be removed in several pieces, but patterned areas may be easier to remove with the Large Eraser.
Some backgrounds may be a similar color to the hair or skin of the person in the foreground. Draw a line around the person with the Small Eraser, then remove the background with Flood Fill.
When Flood Fill is used to remove a very brightly colored background, for example a bright blue sky, there may be a colored edge around the subject of the picture. This can affect the final embroidery. Use the Small Eraser to carefully remove the colored edge.
The Eraser removes any part of the image that it is used on, leaving a transparent background. Three sizes are available.
Lift the mouse button or graphics tablet pen frequently when using one of the erasers. Then if you make a mistake, and need to Undo, you will not lose much work.
Use the Large Eraser
to remove large areas of background, and to clean remaining fragments of background from a picture.
Patterned backgrounds often contain pixels of widely varying colors, and a few of these may remain when the area has been cleaned with Flood Fill. Remove these with the Large Eraser.
Use the Medium Eraser
to clean relatively detailed areas.
Use the Small Eraser
to remove fine details, or to draw a line to separate a desired area from an unwanted one.
Defining Areas with the Small Eraser
Open your chosen picture in the Remove Background page of the ExpressDesign Wizard, and start removing the background with Flood Fill.
|
|

|

|
|
If a desired area of the picture is removed, click Undo. Select the Small Eraser . |
Draw a line to separate the background area from the picture. |
Select Flood Fill again. Continue removing the background area with Flood Fill. |
Repeat this process where other parts of the picture are the same color as the adjoining background.
Use Undo
to reverse the last action.
Reset
Use Reset to reverse all changes made to the picture on the current wizard page. Changes made on previous pages are retained.
Use the Zoom functions to change the view of the picture or embroidery.
Use Zoom In
to magnify the view. Move the pointer over the picture or embroidery and the pointer changes to the zoom in pointer

. Then either click a point you want to zoom in towards, or click and drag a rectangle around the area you want to zoom in to and release the mouse button to zoom. When zoomed in, use the scroll bars to move around.
Use Zoom Out
to shrink the view. Move the pointer over the picture or embroidery and the pointer changes to the zoom out pointer

. Then click a point you want to zoom out from.
Click Zoom To Fit
to fit the picture or embroidery to the preview area.
Click Real Size
to view the picture at its real size in pixels. This means that one pixel of the picture uses one pixel of the screen. Alternatively, view the embroidery at a magnification as close as possible to the Real Size setting you chose in mySewnet™ Configure.
Back
Return to the Rotate and Crop Picture page.
Next
Go to the Picture Options page.
