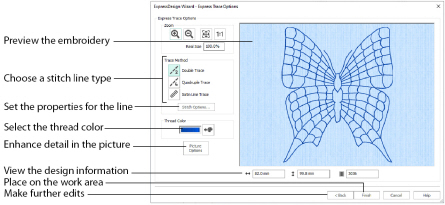
The Express Trace Options page of the ExpressDesign Wizard only appears if you are creating an Express Trace design. Select whether lines in the picture will be traced with light running stitch, heavy running stitch or constant width satin. Also select the thread color.
Trace the picture with Double Stitch where possible, with a layer of Running Stitch where necessary.
Trace the picture with Triple Stitch where possible, with an additional layer of Running Stitch where necessary.
Trace the picture with satin line, using the same width and density for the satin line throughout.
Click the Stitch Options button to see the options for the selected QuickTrace Method.
-
If Double Trace or Quadruple Trace are selected the Trace Options dialog box is displayed.
-
If Satin Line Trace is selected the Satin Line dialog box is displayed. See Satin Line.
Use the Trace Options dialog box to set the Stitch Length of the running stitch to use for Double Trace and Quadruple Trace, from 1 to 12mm in steps of 0.1mm. The initial setting is 2mm.
Set the Thread Color for the stitches. Click the Color Change button

to choose a different color in the Color Selection dialog box. The thread sample is updated with the selected color.
Click the Picture Options button to see the Picture Options dialog, which is used to set the Area Sensitivity.
Area Sensitivity is used to determine how significant small areas of color in the picture may be. Choose High, Medium or Low. Area Sensitivity is set to Medium each time the ExpressDesign Wizard is used.
Use High sensitivity to increase the detail extracted from the picture. This is useful, for example, when facial details are ignored at Medium sensitivity. Use Low sensitivity to decrease the detail extracted from the picture. This is useful, for example, when unwanted details are retained in the design at Medium sensitivity.
The design information boxes show the dimensions (Width
and Height
), Stitch Count
, and number of colors
for the embroidery. The design information may change when the embroidery is exported, depending on the Optimize for Sewing Options.
Use the Zoom functions to change the view of the picture.
Use Zoom In
to magnify the view. Move the pointer over the picture and the pointer changes to the zoom in pointer

. Then either click a point you want to zoom in towards, or click and drag a rectangle around the area you want to zoom in to and release the mouse button to zoom. When zoomed in, use the scroll bars to move around.
Use Zoom Out
to shrink the view. Move the pointer over the picture and the pointer changes to the zoom out pointer

. Then click a point you want to zoom out from.
Click Zoom To Fit
to fit the picture to the preview area.
Click Real Size
to view the picture at its real size in pixels. This means that one pixel of the picture uses one pixel of the screen.
Preview
The preview shows the lines in the picture that will be traced. If desired, use the Zoom controls to change the view of the preview.
Back
If desired, use the Back button to go back through the ExpressDesign Wizard and modify settings before previewing the design again.
Finish
Accept the final design and close the ExpressDesign Wizard.