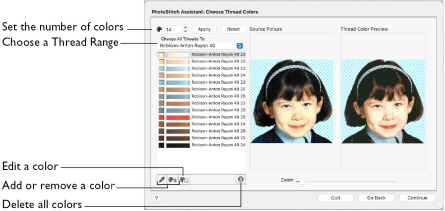
Use the Choose Thread Colors page to match thread colors to colors in the photo. The Choose Thread Colors page appears when you are creating a color, sepia, monochrome or color tile PhotoStitch embroidery.
Color Selection
Number of Colors  : Set the number of thread colors used in the embroidery. The number of colors is initially set to the recommended number for the picture.
: Set the number of thread colors used in the embroidery. The number of colors is initially set to the recommended number for the picture.
Note: An initial palette of 7 colors is provided for a sepia PhotoStitch, and 11 colors for a monochrome PhotoStitch.
-
Click the Number of Colors up and down arrows or enter a number to change the number of colors.
Apply: Update the list of threads and the thread color preview.
Reset: Return the thread list to the initial (recommended) set of threads. The palette is reset to 7 colors for a sepia PhotoStitch, or 11 colors for a monochrome PhotoStitch.
Note: When Reset is used, any custom thread matches that were made must be re-selected with Edit Selected Color.
Change All Threads To
Change the thread range. When a thread range is chosen, each color in the picture is assigned the nearest matching thread color from the chosen thread range.
-
Choose a thread range from the pop-up menu.
Note: When a new thread range is chosen, all custom thread matches set by Edit Selected Color are lost.
Picture and Thread Color List
The list shows a thread color for each color currently selected from the picture.
The same thread color may be matched to two or more colors in the picture. Each thread color can be individually changed with Edit Selected Color. When thread colors are changed in the list, the Thread Color Preview is updated.
Note: When more than one color in the picture is matched to the same thread color, the number of color changes in the final embroidery is reduced.
Change Colors
Pick New Colors
Use Pick New Colors ![]() to add thread colors to the list by selecting them from the source picture.
to add thread colors to the list by selecting them from the source picture.
Note: The thread color is picked for the clicked color according to the RGB (red, green, blue) value at the point clicked. If there is already a thread color assigned to that exact RGB value, it is highlighted in the list instead of adding a thread color to the list.
Pick a New Thread Color
-
Click Pick New Colors
 .
. -
Move the pointer over the Source Picture. The pointer changes to an eye-dropper
 .
. -
Click the picture to pick up the color under the tip of the eye-dropper.
The nearest matching thread color from the selected Thread Range is automatically selected and added to the thread color list. Because the PhotoStitch effects use a color blending process, the colors are recalculated.
Delete Selected Color
Use Delete Selected Color ![]() to remove the highlighted color from the list.
to remove the highlighted color from the list.
Because the PhotoStitch effects use a color blending process, the colors are recalculated. The Thread Color Preview is displayed again, with the reduced set of thread colors.
Edit Selected Color
Use Edit Selected Color ![]() to change a thread color.
to change a thread color.
Note: It is recommended only to use Edit Selected Color after the main thread range has been selected.
-
Click a color in the list, then click Edit Selected Color. The Color Selection dialog appears so that a different thread color can be chosen. See Color Selection Dialog.
Delete All Colors
Use Delete All Colors ![]() to remove all the thread colors from the list.
to remove all the thread colors from the list.
Note: Delete All Colors can be used to clear all colors before using Pick New Colors to choose colors from the Source Picture.
Previews
Source Picture: This shows the original picture, after being rotated and cropped, in full color.
Thread Color Preview: This shows how the thread colors have been chosen to replace colors in the picture. This gives an approximate indication of where thread blocks will be in the final design.
Note: If variegated threads have been selected, only the first color is shown in the preview.
Zoom
Use the Zoom bar to change the view of the picture. Zoom in (drag the slider to the right) to magnify the view. Zoom out (drag the slider to the left) to shrink the view.
When zoomed in, use the scroll bars or swipe to move around.
Go Back
Return to the Design Size page.
Continue
The available options depend on your choice in the Choose Embroidery Type page.
-
For Color PhotoStitch Embroidery, Sepia PhotoStitch Embroidery, and Monochrome PhotoStitch Embroidery, go to the PhotoStitch Embroidery Options page.
-
For Color Tile Embroidery, go to the Color Tile Options page.