-
Click File at the top left to open the Welcome screen.
-
In the Welcome screen, click Blank Canvas
 to start a new project. The Hoop selection dialog opens.
to start a new project. The Hoop selection dialog opens. -
In the Universal Hoop Group, set the Hoop Size to150mm x 150mm - Universal Square Hoop 1. Click OK.
-
In the Create tab, click ExpressMonogram Wizard

. The Monogram page of the ExpressMonogram Wizard will appear.
-
In the gallery at the top left, select the Full - Full layout. This will produce a monogram with two equal sized characters: full, full (FF).
-
Enter the letters ’A’ and ’D’ in boxes A and B.
-
In the Envelope gallery, scroll down to the third envelope in the Straight1 category. Its name is FF_Straight03.
-
Click Next

, or click the Full Letter tab. The Full Letter page appears.
-
Click to open the Font gallery at the top left.
-
Click and drag the scroll bar on the side of the font list to see all the fonts in the Display category.
-
Click to select the font Revue UC 25-120mm MW.
-
Leave the font size at 73mm.
-
Click the Stitch Type

drop-down list and select MultiWave Fill. The MultiWave Fill options dialog appears.
-
Select the Use Motifs checkbox.
-
Click the Motif tab. The motif properties appear, with the motif set to a star.
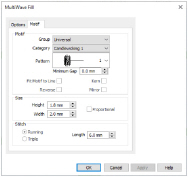
-
Set the Group to Universal and the Category to Candlewicking 1.
-
In the Pattern drop-down list, ensure that Pattern 1 is selected.
-
Ensure that Proportional is deselected, and set the Height to 1.8mm.
-
Set the Width to 2.0mm.
-
Click OK to close the MultiWave Fill options dialog box.
The fill now has a striking candlewick pattern. -
Ensure that Spacing 1 and Spacing 2 are both set to 2mm.
-
Click Next

. The Border page appears.
As there are no small letters, the Small Letter page is not displayed. -
Click Border

to remove the border around the monogram.
-
Click Finish

to close the wizard. The monogram is displayed in the mySewnet™ Embroidery work area.
-
Click Save As

to save the monogram in an adjustable form.
-
In the Save As dialog box, browse to \mySewnet\My Designs, and save the embroidery as AD.
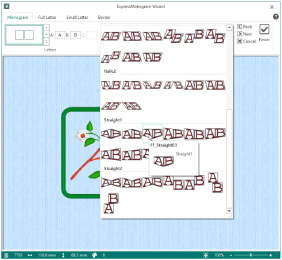
This is for Full-Full, using the third envelope in the Straight1 category.
The MW suffix indicates that this font uses a MultiWave Fill.
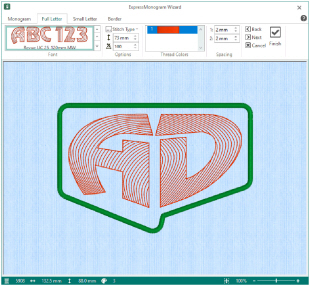
The MultiWave Fill options dialog box enables you to edit the properties of the fill for this font.
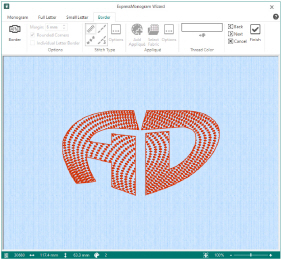
You can now add a frame to the monogram in the Frame tab.