-
Start the ExpressMonogram Wizard

. The Monogram page opens.
-
Choose a monogram type from the gallery on the left. Select how many letters to use, and whether they are Full or Small.
-
Enter the letters for your monogram in the boxes A, B and C.
-
Select a monogram Envelope category and type from the gallery.
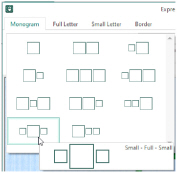
All the envelopes available use the number of Full and Small letters that you have chosen.
Choose an Envelope that uses the desired size ratio for your Full and Small letters.
You can return to this page later if you want to adjust the choices you made. -
Click Next

. The Full Letter page appears.
-
In Font, select a font category and an individual font from the gallery. For example, select the font Curly UC 25-50mm in the Monogram category in the displayed list of fonts.
-
Select a Height

for the letter(s).
-
Change Width

to make the letters wider or narrower.
-
You can click the Stitch Type drop-down list and change the properties for the stitching in the font. The drop-down list may be grayed out (unavailable), depending on which stitch types are present in the font.
-
Click on a thread color to display the Color Selection dialog box. Here you can select another shade by clicking on it, or by entering the thread number in the Find Thread text box. Optionally, add a thread or needle effect to the selected color block. Click OK to close.
-
Use Spacing 1 and Spacing 2 to adjust the amount of space in millimeters between the letters. Use negative values to interlock letters, if desired.
You may need to adjust the spacing after selecting the font for the small letters.
Spacing will affect whether individual borders are created around the letters in the monogram. -
Click Next

. If you selected a monogram that included small letters, as well as large ones, the Small Letter page will appear. Otherwise the Border page will appear.
-
In this page, adjust the style and color of the small letters in the monogram.
-
Make any desired changes to the font and color of the small letters.
-
Click Next

. The Border page appears.
-
Increase Margin to give more room around the letters (the amount of space around letters is also affected by the Spacing settings in the Full Letter page).
-
Choose whether to use rounded corners and individual letter borders for the monogram letters.
-
Select a Stitch Type, and use Options

to set its properties.
-
Add Appliqué

if desired and select an appliqué fabric and style.
-
Click Finish

to close the wizard and place the embroidery in the work area.
-
The monogram on the work area has pale green handles. Click Save As

to save it as a .vp4 file.
-
To edit the placed monogram, right-click it and select Properties from the Context menu. The ExpressMonogram Wizard reopens.
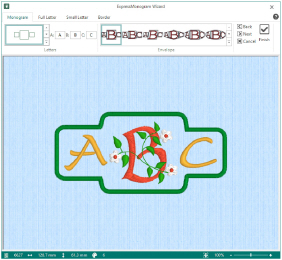
The size of a Small letter is proportional to the Full monogram letter. You can use different fonts and colors for Small letters.
For traditional monograms, letters are used in the order of given name, family name, middle name.
If the box for the letter is blank, a question mark will be inserted instead.
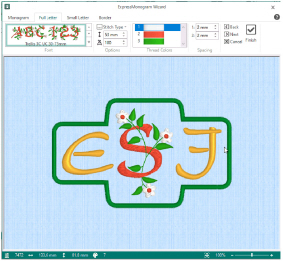
In this page you can adjust the style and size of the large letters in the monogram, and the space between all letters.
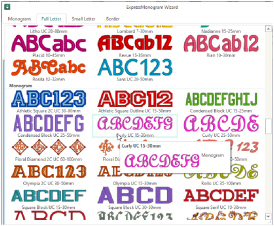
For best results, choose a size within the recommended range shown in the font name. The size is initially set to the middle of this range.
The Width setting is a proportion of the overall size.
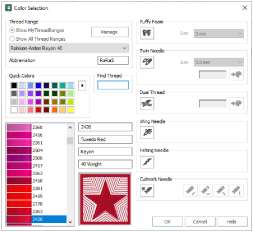
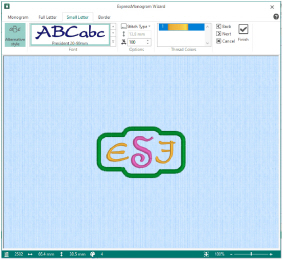
Deselect ’Alternative style’ to use the same font, color and thread as for the Full letters.
To match the color of a Small letter to a Full letter, click the Full Letter tab, or Back
, to return to the Full Letter page, place the arrow pointer over the desired thread color and note its number. Then return to the Small Letter page, click the thread color to be changed, enter the color number for the other color in the Find Thread box, and click OK. The colors will now match.
The individual borders will only show if there is enough space between the letters.
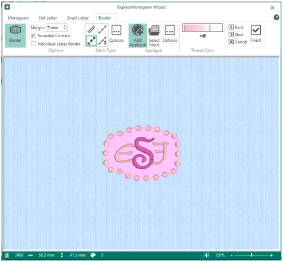
You can also change the border thread color.
If you resize the monogram it will be fixed as a group of embroideries.