Use Quick Create from Background ![]() to create a design using the current background picture. If the picture is a vector drawing in .ecq format, it can be loaded directly as an .edo design file, using Bezier lines. Other picture formats can be used to create an Express Embroidery, Express Trace or Express Border design.
to create a design using the current background picture. If the picture is a vector drawing in .ecq format, it can be loaded directly as an .edo design file, using Bezier lines. Other picture formats can be used to create an Express Embroidery, Express Trace or Express Border design.
Note: Quick Create from Background ![]() will remove all existing objects from the work area when used.
will remove all existing objects from the work area when used.
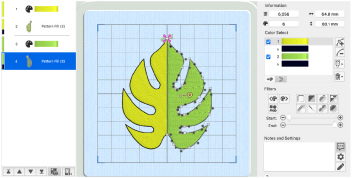
Using Quick Create from Background
-
Load a background picture, then in the Quick Create toolbar click Quick Create from Background
 .
.
Create a Design from an .ecq File
-
Click the Load Background
 button on the toolbar, choose View > Load Background (or press ⇧⌘K).
button on the toolbar, choose View > Load Background (or press ⇧⌘K). -
Browse to the desired folder in the Load Background dialog.
-
Click a picture file to highlight it.
-
In the Quick Create toolbar, click Quick Create from Background
 .
. -
In the Quick Create from Background dialog you are asked if you want to Retain all individual objects, Remove overlap, or Send entire image to Express Design.
Note: A warning message tells you that all existing objects in the work area will be removed.
Vector images in .ecq format can be loaded. Other vector formats such as .svg cannot be loaded, but may be opened in mySewnet™ Draw & Paint and saved in .ecq format.
Note: Files other than picture files are dimmed in the Load Background dialog.
If you choose Retain all individual objects or Remove overlap, the picture is loaded into the Design window as an .edo (design) file.
Note: The design created uses Bezier curves.
Otherwise the Choose Design Type page of the ExpressDesign Assistant will appear. See ExpressDesign Assistant.
Quick Create from Background Dialog
If Quick Create from Background ![]() is used with a vector drawing in .ecq format, a dialog asks if it all objects should be retained, if overlap between objects should be removed, or if the image should be send to the ExpressDesign Assistant.
is used with a vector drawing in .ecq format, a dialog asks if it all objects should be retained, if overlap between objects should be removed, or if the image should be send to the ExpressDesign Assistant.
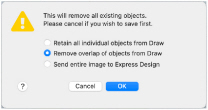
If the objects are retained, or overlap is removed, the image it is loaded directly into the Design window as an .edo (design) file.
Note: If there are no vector (Draw) objects in the .ecq file, or a raster image such as a .png file is loaded, the top two options are dimmed (unavailable).
Retain all individual objects from Draw
The drawing is treated as a complete design, and is loaded as an .edo (design) file into the mySewnet™ Digitizing window.
Note: Lines are converted to running (0.5 or 1mm), triple (2mm), or satin (3mm or above) depending on their width. Filled areas are converted to Pattern Fill.
Remove overlap of objects from Draw
Any overlap in the image is removed, and an .edo (design) file is created from this version of the image.
Send entire image to Express Design
The layers in the drawing are flattened and the Choose Design Type page of the ExpressDesign Assistant appears. See Choose Design Type.