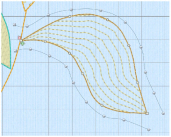Use Freehand MultiWave Line ![]() to draw a line that shapes the wave patterns in a MultiWave Fill.
to draw a line that shapes the wave patterns in a MultiWave Fill.
|
|
|
|
MultiWave Fill, using two long MultiWave lines to shape the flow of the fill within a leaf |
MultiWave Fill, using a short MultiWave line to add texture to an embroidery |
Use a long line to position the stitch lines in an embroidery, or use a short line to add texture to the stitching. The lines do not have to be within the fill area, however they should not cross each other. Vary the density or use a motif to change the effect.
Select Freehand MultiWave Line
-
In the Freehand Create toolbar, click the Freehand MultiWave Line
 button.
button. -
Choose Create > Draw Wave Line > Freehand MultiWave Line.
-
Press ^⌥W
Draw a Freehand MultiWave Line
-
Select a MultiWave Fill area.
-
Select the Freehand Create
 toolbar.
toolbar. -
Click the Freehand MultiWave Line
 button.
button. -
Draw a line over or near the selected area.
-
Lift the pen from the tablet (or release the mouse button) to end the line. The MultiWave line appears on the fill, with the first point as a square and later points as circles, except for a square final point. The wave patterns in the fill will follow this line.
-
Repeat to place as many MultiWave lines as desired.
-
Control–click and choose Finish Freehand MultiWave Line Tool to deselect, or simply select another Create tool.
-
To change the MultiWave line, move its points in the work area. Hold down Command to add points, or Option to delete points. Alternatively, use Insert Points
 or Delete Points
or Delete Points  in the Control Panel.
in the Control Panel.
Note: To follow a background picture, click 2D View Mode ![]() to view the picture, and zoom in as necessary.
to view the picture, and zoom in as necessary.
Note: You can move points after the line has been created.
Note: Use Delete MultiWave Line ![]() to remove a MultiWave line. See Delete MultiWave Line.
to remove a MultiWave line. See Delete MultiWave Line.