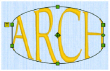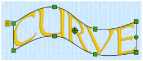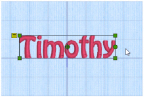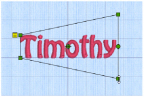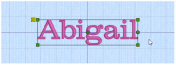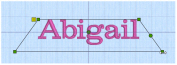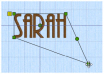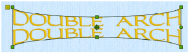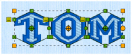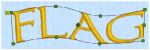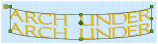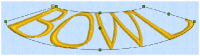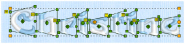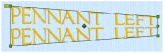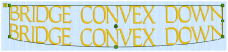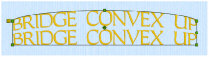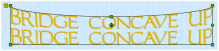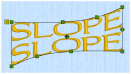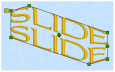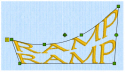There are 29 Block templates available. A block can be changed to any other kind of block using the handles and Handles menu options.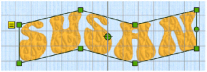
To change the settings for a Block
-
Click the yellow handle on the selected block, and use the options in the Handles menu to change the Top and Bottom line types, and to set different Constraints.
Individual: When the Individual checkbox is selected, the letters can be moved and resized individually. Only one line of lettering can be made when Individual is selected. See Individual Letter Monogram.
Handles Menu
Use the Handles menu ![]() to adjust the settings for the selected block of lettering.
to adjust the settings for the selected block of lettering.
Change Template Settings in the Block Menu
-
Open the Letter window
 .
. -
Enter the text "Jonathan" in the Letters text box. See Using Block Lettering.
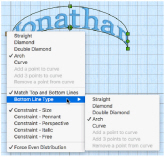
-
Click the current Lettering Shape, and in the pop-up menu, choose Arch Over
 , then click Apply to place the name.
, then click Apply to place the name.
Note: The top and bottom lines of the lettering use the Arch line type, with a single handle in the middle. -
Drag the lettering to the top of the work area.
-
Drag the two middle handles (top and bottom) upwards, to raise the height of the arch.
-
Click the yellow Handles button
 to open the handles menu.
to open the handles menu.
Note: In the menu the line type is shown as Arch. -
Deselect Match Top and Bottom Lines. This enables you to use a different line type for the top and bottom of the shape.
-
Open the Handles menu
 again, and then click to open the Bottom Line Type submenu.
again, and then click to open the Bottom Line Type submenu.
Note: The line type for the bottom line is also Arch. -
In the submenu, change the bottom line to Straight.
Note: The bottom of the lettering is now a straight line with a handle at each end.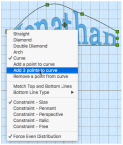
-
Open the Handles menu
 again, and change the top line to Diamond.
again, and change the top line to Diamond.
Note: The top line forms a point, instead of a curve. The Double Diamond option forms a straight line with two peaks. -
Open the Handles menu
 again, and change the top line to Curve.
again, and change the top line to Curve.
Note: The top line now has a curve with two handles. -
Move the two middle handles on the top line separately.
-
Open the Handles menu
 again, and choose Add 3 points to curve. Three more handles are added to the top of the block.
again, and choose Add 3 points to curve. Three more handles are added to the top of the block.
Note: The add and remove points options are only available when the line type is a Curve. -
Adjust the top line as desired.
-
In the Handles menu, choose Constraint - Pennant.
-
Drag the handle at the top right upwards. The handle below it moves in the opposite direction.
Note: With a rectangular block, this would create a shape like a pennant. Hold down the Shift key to create a skewed rectangle effect.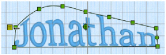
-
In the Handles menu, choose Constraint - Perspective.
-
Drag the handle at the top right to the left. The lines on the side of the block now form a slope.
-
In the Handles menu, choose Constraint - Free. You can now move any of the corner handles in any direction you like.
-
In the Handles menu, deselect Force Even Distribution.
-
Drag one of the middle handles on the curve sideways. The letters move with the handle.
While you can adjust the top and bottom as desired, the sides are still parallel straight lines, and if you move the handle at the top of one side, the handle at the top of the other side moves with it. This is Constraint - Size.
Note: If you hold the Shift key while dragging, the proportions of the shape are locked. With Option key the shape is resized from the center.
Note: You can only drag the middle handles in the curve up and down.
The functions in the Handles menu enable you to sculpt a block of lettering into almost any shape you like.
Top and Bottom Line Types
Choose a line type for the top and bottom of the block to set how the lettering is displayed.
|
Use Straight to create a lettering block with a straight line for the top and / or bottom, and with a handle at each end. |
|
|
Use Diamond to create a lettering block with a point at the top and / or bottom. Drag the central handle to change the angle of the slope. |
|
|
Use Double Diamond to create a lettering block with straight lines between the four handles at the top and / or bottom. Drag the central handles to change the angle of the straight lines. |
|
|
Use Arch to create a lettering block with a curve at the top and / or bottom. Drag the central handle to change the angle of the curve. |
|
|
Use Curve to create a lettering block with curved lines between the four handles at the top and / or bottom. Drag the central handles to change the curves between the handles. Note: You can add and remove extra points (handles) in a Curve. |
Add and Remove Points to a Curve
-
Use the Add and Remove points functions to change the number of points in a Curve.
-
Add a point to curve adds a single point to the right end of the selected curve.
-
Add 3 points to curve adds three points to the right end of the selected curve.
-
Remove a point from curve deletes a single point from the right end of the selected curve.
Note: The minimum number of points in a Curve is four.
Match Top and Bottom Lines
-
Use Match Top and Bottom Lines to use the same line type for the top and bottom lines in a block.
Note: When Match Top and Bottom Lines is selected, the Bottom Line Type submenu is not available.
Constraints
Constraints affect how the corner handles on a block behave.
Force Even Distribution
-
Use Force Even Distribution to distribute the handles between the two corners evenly.
Note: Force Even Distribution affects both the top and bottom of the block.
Block Templates
There are 29 templates for use with lettering.
|
Use Horizontal Block Note: Hold the Shift key as you drag to resize proportionally, and hold the Option key to resize from the center. Template Settings: Straight, Straight; Constraint - Size, Force Even Distribution |
|
|
Use Rounded Template Settings: Arch, Arch; Constraint - Size, Force Even Distribution |
|
|
Use Double Arch Template Settings: Arch, Arch; Constraint - Size, Force Even Distribution |
|
|
Use Diamond When the Individual checkbox is selected, each letter is created in a diamond-shaped envelope and can be moved and resized individually. Template Settings: Diamond, Diamond; Constraint - Pennant, Force Even Distribution |
|
|
Use Italic When the Individual checkbox is selected, each letter is created in an italic envelope and can be moved and resized individually. 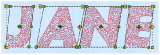
Template Settings: Straight, Straight; Constraint - Italic, Force Even Distribution |
|
|
Use Freeform Template Settings: Straight, Straight; Constraint - Free |
|
|
Use Flag Template Settings: Curve, Reflect Top and Bottom Lines; Constraint - Perspective, Force Even Distribution |
|
|
Use Free Sculpt Template Settings: Curve, Curve; Constraint - Free |
|
|
Use Arch Over Template Settings: Arch, Arch; Constraint - Size, Force Even Distribution |
|
|
Use Arch Under Template Settings: Arch, Arch; Constraint - Size, Force Even Distribution |
|
|
Use Fan Template Settings: Arch, Reflect Top and Bottom Lines; Constraint - Perspective, Force Even Distribution |
|
|
Use Bowl Template Settings: Arch, Reflect Top and Bottom Lines; Constraint - Perspective, Force Even Distribution |
|
|
Use Pennant Right When the Individual checkbox is selected, each letter is created in a pennant-shaped envelope and can be moved and resized individually. Template Settings: Straight, Straight; Constraint - Pennant, Force Even Distribution |
|
|
Use Pennant Left When the Individual checkbox is selected, each letter is created in a pennant-shaped envelope and can be moved and resized individually. 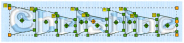
Template Settings: Straight, Straight; Constraint - Pennant, Force Even Distribution |
|
|
Use Perspective Note: Increasing the Gap setting is recommended for Perspective lettering. When the Individual checkbox is selected, each letter is created in a perspective-shaped envelope and can be moved and resized individually. 
Template Settings: Straight, Straight; Constraint - Perspective, Force Even Distribution |
|
|
Use Bridge Convex Down Template Settings: Straight, Arch; Constraint - Size, Force Even Distribution |
|
|
Use Bridge Concave Down Template Settings: Straight, Arch; Constraint - Size, Force Even Distribution |
|
|
Use Bridge Convex Up Template Settings: Arch, Straight; Constraint - Size, Force Even Distribution |
|
|
Use Bridge Concave Up Template Settings: Arch, Straight; Constraint - Size, Force Even Distribution |
|
|
Use Octagon Template Settings: Double Diamond, Reflect Top and Bottom Lines; Constraint - Size, Force Even Distribution |
|
|
Use Zigzag Template Settings: Double Diamond, Reflect Top and Bottom Lines; Constraint - Italic |
|
|
Use Chevron Template Settings: Diamond, Reflect Top and Bottom Lines; Constraint - Perspective, Force Even Distribution |
|
|
Use Slope Template Settings: Curve, Reflect Top and Bottom Lines; Constraint - Italic |
|
|
Use Butte Template Settings: Double Diamond, Reflect Top and Bottom Lines; Constraint - Perspective |
|
|
Use Gem Template Settings: Double Diamond, Diamond; Constraint - Perspective, Force Even Distribution |
|
|
Use Slide Template Settings: Diamond, Reflect Top and Bottom Lines; Constraint - Italic |
|
|
Use Pentagon Template Settings: Diamond, Straight; Constraint - Size; Force Even Distribution |
|
|
Use Ramp Template Settings: Curve, Straight; Constraint - Italic |
|
|
Use Rocket Template Settings: Diamond, Arch; Constraint - Perspective |
Using Block Lettering
-
Enter the text "Backwards" in the Letter window. See Create Lettering.
-
In the Lettering Shape area, click the Lettering Shape button and choose Horizontal Block.
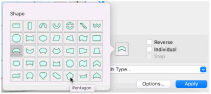
-
Click Apply. The lettering appears in the work area.
-
Drag the text a short distance to the right. A four–arrow pointer appears as you drag.
-
Place the pointer over one of the square green handles at the corners of the lettering. The Adjust/resize pointer

appears.
-
Use the handles to adjust the size and shape of the lettering.
Hold the Shift key to keep the proportions. Hold the Option key to resize from the center. -
Control–click and choose Delete to remove the lettering from the work area.
-
In the Lettering window, select the checkbox labeled "Reverse".
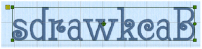
-
Click Apply. The lettering appears on the work area with the text mirrored.
-
Delete the lettering and deselect Reverse.

-
In the Lettering window, select the checkbox labeled "Individual", and change the text in the box to "SINGLE".
-
Click Apply. The lettering appears on the work area with each letter in its own selection box.
-
To use another lettering shape, select a different Lettering Shape button and click Apply again.
Setting Letter Options
-
Enter some text in the Lettering window. See Create Lettering.
-
Click the arrows for height and width to change the proportions of the lettering from 25% to 400%. Alternatively, enter a size in the number box.
-
Adjust Gap to change the spacing between the letters. Click the arrows, or enter a value.
-
Select Trim or Running Stitch as the connection method.
-
Select a Lettering Shape for your lettering. See Using Block Lettering.
-
Click Options. The Letter Options dialog appears.
-
Select the alignment of the line of lettering. Click Left, Center or Right, as desired.
-
Click the arrows for Line Spacing to set the distance between multiple lines of text.
-
Click OK to close the Letter Options dialog.
-
Choose a line or fill type from the Stitch Type pop-up menu with the ellipsis (3 dots). The properties dialog for the stitch type opens. See Choosing Stitch Properties.
-
Change the stitch properties for the lettering in the properties dialog, for example the density, pattern, angle or stitch length. Click OK to close the dialog.
-
In the Lettering window, click Apply to view your lettering.
Negative values move letters closer together, and positive values move them farther apart.
Note: Use Running Stitch connection for small single-color lettering with Nearest Point fonts.
Alternatively, enter a size in the number box.
To change the lettering, use Control–click to open the Letter Properties dialog or a stitch properties dialog (see Changing Letter Properties). To change settings for new pieces of lettering, open the Letter Options dialog again, and alter your settings. Then click Apply in the Lettering window again.