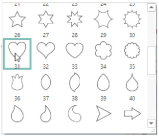
Use Border Shape ![]() to draw an outline with the border shape currently selected in the gallery of preset shapes. Click the drop-down arrow to the right of the border shapes gallery, and scroll to select the desired shape in the list. Click Draw Border Shape
to draw an outline with the border shape currently selected in the gallery of preset shapes. Click the drop-down arrow to the right of the border shapes gallery, and scroll to select the desired shape in the list. Click Draw Border Shape ![]() , then click and drag over the embroidery to draw a rectangle that sets the size of the shape. Hold down Ctrl to draw in proportion.
, then click and drag over the embroidery to draw a rectangle that sets the size of the shape. Hold down Ctrl to draw in proportion.
When the mouse button is released, the shape will be shown as a red line, with handles to resize, flip and rotate the shape.
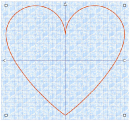
For best results when drawing shapes with sharp points, it is recommended to hold down Ctrl so that the shape is perfectly in proportion.
To move the border, click and drag inside the border shape. Resize the border with the resize handles on the corners. If the border shape was initially drawn in proportion, it will stay in proportion when it is resized. You may also hold Ctrl when resizing non-proportional shapes to retain the current proportions of the shape. Rotate the border with the circular rotate handle on the right. Mirror the border horizontally or vertically with the triangular flip handles on the left and top. The border can extend beyond the edge of the hoop. Right-click to cancel without creating a border.
When the border is sized and positioned as desired, use one of the Create Border functions.
Shortcuts
-
Draw Border Line, Border Tab:

-
Keys: Alt, B, BS
Cut a Heart Border Shape from Lace
-
Click Change Hoop

. From the Universal Hoop Group, set the Hoop Size to 240mm x 150mm - Universal Large Hoop 2. Set the Orientation to Rotated. Click OK.
-
Click File, New

to open a new window.
-
In the Quick Access toolbar, click Insert

.
-
In the folder Documents\mySewnet\Samples\Stitch Editor\Stitch load the 'Curly Lace' embroidery.
-
Click the View tab.
-
In Grid, ensure that the grid size is is set to 5mm.
-
Click Grid Numbered Full

.
-
In the Control Strip, click Invert Visible Color Blocks

to hide the stitches of the lace.
-
Ensure Ghost Mode

is on, so that a pale version of the stitches is shown.
-
Click the Border tab.
-
In Stitch Type, select Satin Line

, then click Options

.
-
In the Satin Line dialog box, set the Width for the satin border to 3.5mm and the Density to 4.
-
Click OK to close the Satin Line dialog box.
-
Click the drop-down arrow to the right of the border shapes gallery and select shape 31, the first heart shape, from the list. If necessary, use the scroll bar at the side of the list to find the shape.
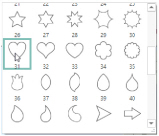
-

.
-
Hold down the Ctrl key on the keyboard. This will force the shape to be proportional. Click and drag diagonally across the hoop to draw a box from upper grid line 13 to lower grid line 13, then release the mouse button. The heart shape will be shown on the work area in a selection box.
-
If the heart shape is out of the hoop on one side, click and drag inside the shape to ensure it is entirely within the hoop.
-
Click Create External Border

. A heart-shaped border is created.
-
Click the Home tab.
-
In the Design Select area there are two subdesigns: the heart shape, and a lace background with a heart-shaped hole. Select the lace area and click Delete

.
-
In the Design Panel, select the blue thread color for the border, and then click the Thread Color button

. The Color Selection box will appear.
-
Set the Thread Range to Sulky Rayon 40 and browse for thread number 1246 (Orange Flame) in the list and select it, or type 1246 in the Find Thread box.
-
Click OK to close the Color Selection box, and the thread sample will change. The border around the heart is now red.
This is so there are grid numbers along the right and lower sides of the stitch area.
Hiding the stitches and using Ghost Mode will make it easier to see where to draw the box for the Border Shape.
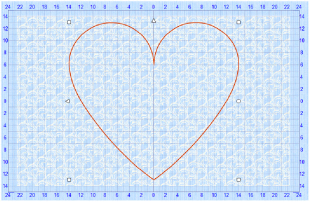
Although the stitches are hidden, the Border functions will still affect all stitches in the embroidery. If desired, to see stitches more easily, use the Draw Range slider bar on the Control Strip to change the stitches displayed while adjusting the border shape.
Now only the filled border can be seen.
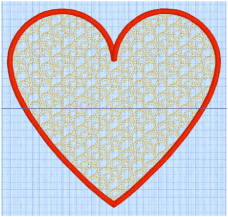
To morph the border of the heart embroidery with Twirl, see Twirl the Border of a Heart Embroidery.