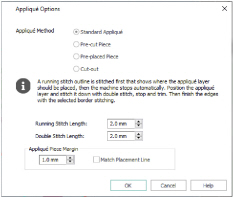Use Add Appliqué ![]() to add appliqué to the border that you create. Appliqué placement stitches are automatically added to the border that you draw.
to add appliqué to the border that you create. Appliqué placement stitches are automatically added to the border that you draw.
Select Add Appliqué ![]() , and create the desired shape with Border Embroidery
, and create the desired shape with Border Embroidery ![]() , Draw Border Shape
, Draw Border Shape ![]() , Freehand
, Freehand ![]() or Point
or Point ![]() Border. Move, scale, rotate and mirror the shape as desired. Use the desired Create Border function: External
Border. Move, scale, rotate and mirror the shape as desired. Use the desired Create Border function: External ![]() , Internal
, Internal ![]() or Overlay
or Overlay ![]() to create the embroidery.
to create the embroidery.
A new color block, using the same color as the border is placed at the beginning of the embroidery for the appliqué placement stitches. The appliqué placement stitches use the method, appliqué piece margin, running stitch length and double stitch length set in Appliqué Options. A Color Change is also placed at the beginning of the border line, using the default border color. The border uses stitch type settings set in the Line Options for the selected stitch type.
|
|
|
|||
|
|
|
|
|
|
|
Create External Border |
|
Create Internal Border |
|
Create Overlay Border |
-
Click the Hoop icon
 . From the Universal Hoop Group, set the Hoop Size to 240mm x 150mm - Universal Large Hoop 2. Set the Orientation to Rotated. Click OK.
. From the Universal Hoop Group, set the Hoop Size to 240mm x 150mm - Universal Large Hoop 2. Set the Orientation to Rotated. Click OK. -
Click File, New
 to open a new window.
to open a new window. -
In the Quick Access toolbar, click Insert
 .
. -
In the folder Documents\mySewnet\Samples\Stitch Editor\Stitch load the 'Scalloped Heart' embroidery.
-
Click the View tab.
-
In Grid, ensure that the grid size is set to 5mm.
-
Click Grid Numbered Full
 .
. -
Click the Border tab.
-
Set the Stitch Type to Satin Line
 .
. -
In the Stitch Type area, click Options, and in the Satin Line dialog box, ensure that the Width for Satin Line is set to 3.5mm and the Density is set to 4. Click OK.
-
In the Appliqué section, click Add Appliqué
 , then click Options
, then click Options  .
. -
In the Appliqué Options dialog, in Appliqué Method ensure that the first method (Standard Appliqué) is selected.
-
Ensure Running Stitch Length is set to 2.0mm and Double Stitch Length is set to 2.0mm.
-
Click OK to close the Appliqué Options dialog box.
-
Click Select Fabric
 .
. -
In the Appliqué Selection dialog box, ensure that Quick is selected for Appliqué Type.
-
In Quick Colors, select the orange in row 4, column 6.
-
Ensure that the Texture is set to Woven, then click OK.
-
Click the drop-down arrow next to the currently selected preset border shape and select shape 31, the first heart shape, from the list.
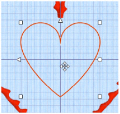
-
In the color worksheet on the Design Panel, click the check box for the first thread color to hide the stitches of the lace.
-
Click Border Shape
 .
. -
Hold down Ctrl to draw a proportional shape, and draw from left grid line 6 to right grid line 6, so that the box is 12 grid squares wide.
-
Release the mouse button and the heart shape appears as a red line.
-
Click and drag inside the small heart shape and move it to the center of the hoop. The shape is centered when the points of the flip handles are on the center grid lines.
-
Click Create Internal Border
 . The lace stitches in the central part of the embroidery are replaced by an appliqué area.
. The lace stitches in the central part of the embroidery are replaced by an appliqué area.
-
Click the Home tab.
-
In the Design Select area there are two subdesigns: a heart with an internal and external border, and a lace heart with no border. Select the lace heart and click Delete
 .
. -
The first and last colors in the embroidery should match the red for the external border. Select the first color.
These are the appliqué placement stitches. -
Click the Thread Color button
 and change the thread color to Sulky Rayon 40 thread number 1246 (Orange Flame).
and change the thread color to Sulky Rayon 40 thread number 1246 (Orange Flame). -
Select the final color (the internal border) and change the thread color to Sulky Rayon 40 thread number 1246 (Orange Flame).
This is so there are grid numbers along the right and lower sides of the stitch area.