Using Express Embroidery, Trace and Border
-
If required, click File, New Window.
-
In the Quick Access toolbar click Change Hoop
 and set the hoop size to 100mm x 100mm - Universal Square Hoop 1. Click OK.
and set the hoop size to 100mm x 100mm - Universal Square Hoop 1. Click OK. -
Click the Create tab.
-
Click the drop-down arrow beneath the ExpressDesign Wizard icon
 , then click ExpressDesign into Hoop
, then click ExpressDesign into Hoop  . The Choose Design Type page of the ExpressDesign Wizard appears.
. The Choose Design Type page of the ExpressDesign Wizard appears.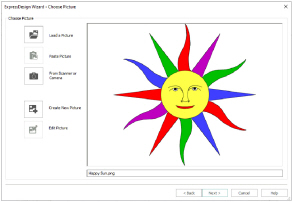
-
Leave Create Express Embroidery selected and click Next. The Choose Picture page of the ExpressDesign Wizard appears.
-
Click Load a Picture
 and the picture viewer will appear.
and the picture viewer will appear. -
Browse to the folder \mySewnet\Samples\Embroidery\Pics.
-
Click 'Happy Sun.png' and click OK.
-
Click Next and the Rotate and Crop Picture page will appear. No rotation or adjustment of the crop lines is needed, so click Next and the Choose Thread Colors page will appear.
-
There are 7 colors automatically picked for this picture. For this picture, it is recommended to use all 7 of the detected 7 colors, so no adjustment is needed.
-
If the colors in the color list are not set to Robison-Anton Rayon 40, click the drop-down arrow at the end of the Change All To box and select Robison-Anton Rayon 40.
-
Ensure the Automatically Remove Background Color checkbox is selected to remove the white background.
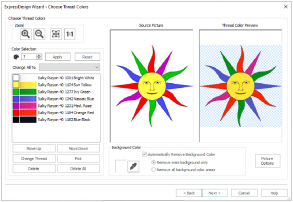
In Background Color, the large white square shows that white is the detected background color. When Automatically Remove Background Color is selected, the background color is replaced by a check pattern in the Thread Color Preview. This shows where there will be no stitches. -
Click the Picture Options button.
-
In the Picture Options dialog, ensure that Expand Pixel-Thin Lines is selected in Black Lines.
-
In Area Sensitivity, ensure that the setting is Medium.
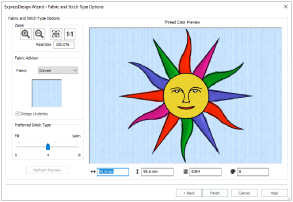
-
Click OK.
-
Click Next. The Fabric and Stitch Options page appears.
-
Leave fabric as Woven.
-
Ensure that Design Underlay is selected.
-
Move the Preferred Stitch Type slider to 4. This will use fill for the sun’s face, and satin for the sun’s rays.
-
Click Refresh Preview. The embroidery shown in the preview area is updated.
-
Click Finish. The Happy Sun embroidery appears on the work area.

The picture is loaded onto the Choose Picture page, with its name shown below the preview area.
For other pictures, you may wish to increase or decrease the number of colors picked. Click the up and down arrows next to the number, or click in the box and enter the desired number.
Create a Happy Sun Express Trace
-
If required, click File, New Window, then click the Create tab.
-
Click the drop-down arrow beneath the ExpressDesign Wizard icon
 , and then click ExpressDesign into Rectangle
, and then click ExpressDesign into Rectangle  . The pointer changes to the draw rectangle pointer
. The pointer changes to the draw rectangle pointer  .
. -
Starting at the corner of a grid square, click and drag to draw a square that is seven by seven grid squares.
If the rectangle is wrong and you wish to try again, click Cancel when the Choose Design Type page of the ExpressDesign Wizard appears and return to step 2.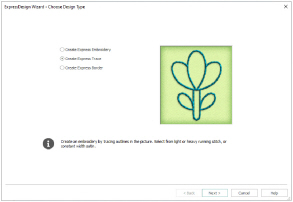
-
Release the mouse button and the Choose Design Type page of the ExpressDesign Wizard will appear.
-
Select the Create Express Trace option.
-
Click Next and the Choose Picture page will appear.
-
Click Load a Picture
 and the picture viewer will appear.
and the picture viewer will appear. -
Browse to the folder \mySewnet\Samples\Embroidery\Pics.
-
Select 'Happy Sun.png', then click OK. The picture will be loaded onto the Choose Picture page, with its name shown below the preview area.
-
Click Next and the Rotate and Crop Picture page will appear. No rotation or cropping is required, so click Next and the Outline Finder and Expander page will appear.
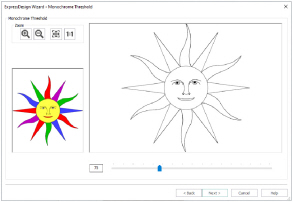
-
The picture already has outlines that can be used, so ensure the Find Outline option is not selected (unchecked). Click Next and the Monochrome Threshold page will appear.
-
Set the Monochrome Threshold to less than 75, so that only the outlines show in the preview.
-
Click Next and the Express Trace Options page will appear.
-
Ensure Double Trace is selected.
Double Trace traces lines in the picture with a combination of double stitch and running stitch.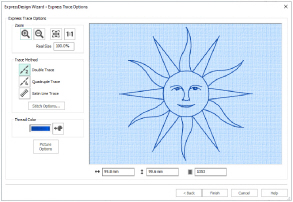
Quadruple Trace creates a bolder effect by using a combination of triple stitch and running stitch. If you prefer a bolder effect, choose Quadruple Trace instead. -
Click the Thread Color icon
 and set the thread color to Sulky Rayon 40 1124 (Sun Yellow). The preview will show the embroidery in the chosen thread color.
and set the thread color to Sulky Rayon 40 1124 (Sun Yellow). The preview will show the embroidery in the chosen thread color.
-
Click Finish and the Happy Sun embroidery will appear on the work area, where the rectangle was drawn.
Create an Umbrella Border
-
If required, click File, New Window, then click Change Hoop
 in the Quick Access toolbar.
in the Quick Access toolbar. -
Set the hoop size to 100mm x 100mm - Universal Square Hoop 1. Click OK.
-
Click the Create tab.
-
Click the drop-down arrow beneath the ExpressDesign Wizard icon
 , then click ExpressDesign into Hoop
, then click ExpressDesign into Hoop 
. The Choose Design Type page of the ExpressDesign Wizard appears.
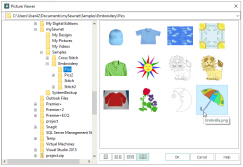
-
Select the Create Express Border option and click Next. The Choose Picture page of the ExpressDesign Wizard appears.
-
Click Load a Picture
 and the picture viewer will appear.
and the picture viewer will appear. -
Browse to the folder \mySewnet\Samples \Embroidery\Pics.
-
Click 'Umbrella.png', then click OK. The picture will be loaded onto the Choose Picture page, with its name shown below the preview area.
-
Click Next and the Rotate and Crop Picture page will appear.
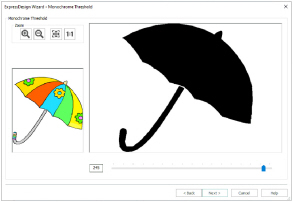
-
Click Select All.
This will create a small margin around the embroidery, so that it does not touch the edge of the hoop area. -
Click Next and the Monochrome Threshold page will appear.
-
Set the Monochrome Threshold to 244 or more, so that all of the colored areas in the umbrella are black.
This creates a clearly defined shape to use for the border. If a lower number is used, extra lines may appear in the umbrella handle, or there may be gaps. -
Click Next and the Express Border Options page will appear.
-
Ensure that Satin Line is selected as the Border Type.
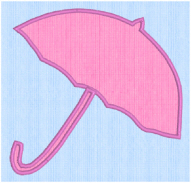
-
Click Stitch Options. The Satin Line dialog box will appear.
-
Ensure that Width is set to 2.0mm, that Density is set to 4, and that Underlay is selected, then click OK.
-
Click the Thread Color icon
 and set the thread color to Robison-Anton Rayon 40 2259 (Wild Pink). The preview will show the embroidery in the chosen thread color. Click OK. The umbrella border is now pink.
and set the thread color to Robison-Anton Rayon 40 2259 (Wild Pink). The preview will show the embroidery in the chosen thread color. Click OK. The umbrella border is now pink. -
Ensure that Appliqué
 is selected.
is selected. -
Click Select Fabric.
-
In the Quick Colors section of the Appliqué Selection dialog box, choose a fabric and color that will match the satin line for the border.
Click the arrow to the right of the Quick Colors to view more color palettes.