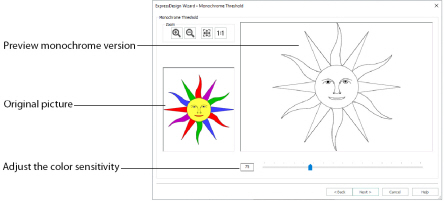
The Monochrome Threshold page of the ExpressDesign Wizard appears if you are creating an Express Trace or Express Border design.
The Monochrome Threshold turns all shades or colors in the picture into either black or white. It acts on the whole picture. The Monochrome Threshold creates defined areas that are suitable for creating the final designs.
Interior details, within enclosed shapes in the picture, will not be preserved when creating Express Border.
Move the Monochrome Threshold slider bar to the desired setting, or enter a value directly in the box, then click Next.
Adjust the Monochrome Threshold between 0 and 255 by typing in a number, clicking on the left or right of the slider bar or by clicking and dragging the slider bar. To make more of the image black, move the slider to the right or type a higher number in the box. To make more of the image white, move the slider to the left or type a lower number in the box.
The thumbnail on the left shows the original picture. This allows you to see which colors in the picture have been turned black or white.
The preview picture shows the result of applying the Monochrome Threshold.
Zoom
Use the Zoom functions to change the view of the picture.
Use Zoom In
to magnify the view. Move the pointer over the picture and the pointer changes to the zoom in pointer

. Then either click a point you want to zoom in towards, or click and drag a rectangle around the area you want to zoom in to and release the mouse button to zoom. When zoomed in, use the scroll bars to move around.
Use Zoom Out
to shrink the view. Move the pointer over the picture and the pointer changes to the zoom out pointer

. Then click a point on the picture you want to zoom out from.
Click Zoom To Fit
to fit the picture to the preview area.
Click Real Size
to view the picture at a magnification as close as possible to the Real Size setting you chose in mySewnet™ Configure.
Back
Return to the Rotate and Crop Picture page or Outline Finder and Expander page, according to the chosen design type.
Next
Go to the Express Trace Options or Express Border Options page, according to the chosen design type.