Use the features of the Quick Create tab (QuickStitch™, QuickTrace, Shape and Quick Create from Background) to create design areas automatically.
Creating with QuickStitch™, QuickTrace and Shape
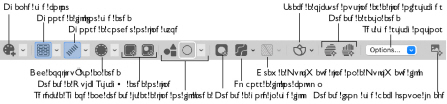
Click in a defined color area, or on a defined color line, in the background picture to create a QuickStitch™ or QuickTrace line or fill. The area outline is filled or the line is followed automatically.
Use Color Tolerance to choose the color shades used when defining the area, and to set the relative number of points in the outline for QuickStitch™ areas. Low produces a smoother outline, while High follows the lines of the picture more precisely.
Using Color Tolerance with QuickStitch™ and QuickTrace
-
Select the desired QuickStitch™ or QuickTrace function, according to the type of stitches you want over the picture area you are about to select.

-
Click in the desired area (for example, on the cat’s left side) of the picture for QuickStitch™ functions or on the desired line for QuickTrace functions.
-
If Color Tolerance is enabled, the Color Tolerance dialog appears.
A blue and white checkered pattern shows the area of the picture that will be filled or traced. If you have chosen to detect holes, any holes in the area will not contain the checkered pattern. Using Color Tolerance is recommended. -
Use the slider to adjust the Color Tolerance value until the required part of the picture is selected.
Note: The Color Tolerance dialog has a slider control, which is initially set to 10. This is the tolerance control. As the tolerance value is increased, this increases the possible range of colors, by similarity to the color clicked, that may be selected by the checkered blue and white pattern. For example, if you have an area of your picture that is shaded in different shades of green, you can use color tolerance to select all the shades and make a single area.
Even when the tolerance is left at 0, the blue and white pattern gives a useful preview of the area that will be used for the new object.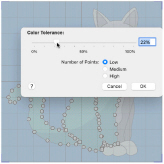
-
For QuickStitch™ areas, select the relative number of points along the outline. Choose from Low, Medium and High. Low produces a smoother outline, while High follows the lines of the picture more precisely.
-
Click OK to confirm the desired area is highlighted, and the line or area is created.
Turning Color Tolerance Off
When Color Tolerance is not enabled, the stitch object(s) are created immediately, using only the color area that was selected. You can use the Color Tolerance option in General Preferences to turn Color Tolerance off, but this is only advisable if your picture has well defined flat color areas, and you have no need to select more than one color area to create new objects.
Shape
Use Creating Shapes ![]() to select a shape and create a fill area, or line, in that shape. Then adjust its size and properties. See Creating Shapes.
to select a shape and create a fill area, or line, in that shape. Then adjust its size and properties. See Creating Shapes.
Note: Draw a ring, a square, a frame or other shape. Select a fill and line to draw a fill area surrounded by a border, or select a line type only to draw a closed line with no fill.
Quick Create from Background
Use Quick Create from Background ![]() to create a design using the current background picture. If the picture is a vector drawing in .ecq format, it can be loaded directly as an .edo (design) file. See Quick Create from Background.
to create a design using the current background picture. If the picture is a vector drawing in .ecq format, it can be loaded directly as an .edo (design) file. See Quick Create from Background.