Use Point Appliqué Outline ![]() to place points to define a line of any shape to create an appliqué outline.
to place points to define a line of any shape to create an appliqué outline.
Select a Color Command or Stop Command to start the appliqué piece from, then place points to draw the outline. When hovering over a Color Command you will see the stitching that follows it. Right-click to finish, and the Appliqué Selection dialog box opens. Select a fabric, then click OK to place the Appliqué Piece.
Hold down Ctrl to place a corner point when creating or editing a line. Click Delete
on the Home tab to remove the last-placed point.
Shortcuts
-
Create, Appliqué Tab:

-
Keys: Alt, A, AO, FP
Add an Appliqué Fabric to a Flower Bouquet Embroidery
-
Click Change Hoop
 . From the Universal Hoop Group, set the Hoop Size to 100mm x 100mm - Universal Square Hoop 1. Click OK.
. From the Universal Hoop Group, set the Hoop Size to 100mm x 100mm - Universal Square Hoop 1. Click OK. -
Click File, New
 to open a new window.
to open a new window. -
In the Quick Access toolbar, click Insert
 .
. -
In the folder Documents\mySewnet\Samples\Stitch Editor\Stitch load the 'Appliqué Bouquet' .vp3 format embroidery.
-
Click the View tab.
-
Ensure that Commands
 is selected.
is selected. -
In the Design Panel there are three green color blocks at the top of the worksheet. Use the pointer to highlight the names; they are all the same thread.
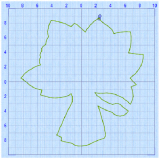
The appliqué stitch lines in this embroidery are marked by Color Commands rather than Stop Commands. -
Below the Control Strip, click Draw Next Color Block
 . The running stitch line outlining the embroidery is shown, with a Color command
. The running stitch line outlining the embroidery is shown, with a Color command  marker at the top.
marker at the top.
Hover over the Color Command and you will see the stitching that follows it, which is the outline of the appliqué area. -
In the bottom left corner of the window, click the up arrow next to the numbers box to the right. At the top of the embroidery a second Color command marker
 appears.
appears.
This is the start of the stitch line that secures the appliqué fabric. -
Click the Appliqué tab.
-
In the Appliqué Outline
 drop-down menu, click Point Appliqué Outline
drop-down menu, click Point Appliqué Outline  .
. -
Click the second Color command marker
 (the upper one).
(the upper one).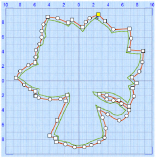
-
Click to place points just outside the outline of the appliqué area.
Hold down Ctrl to place a corner point, and click Delete on the Home tab if you need to remove the last-placed point.
on the Home tab if you need to remove the last-placed point.
The second line of stitching lies just outside the first line, so add a slight margin for the fabric to be secured by this line. -
Place the last point at the Color command where you started.
Don’t worry if your line is uneven; you can change it afterwards. -
Move the points on the line to reshape it as desired.
-
Right-click. The Appliqué Selection dialog box opens.
-
In Appliqué Type, ensure that Quick is selected.
-
Click the arrow to the right of the Quick Colors, and select Fall from the drop-down menu.
-
Click the color in row 3, column 1 (a pale green).
-
Ensure that the Texture is set to Woven, then click OK. The appliqué piece can be seen in the work area, and the other appliqué options are available in the ribbon bar.
-
Below the Control Strip, click Draw All Stitches
 .
. -
Click and drag any points in your appliqué line that lie outside the edge of the embroidery, so that none of the fabric overlaps.
-
Click outside the embroidery. You can no longer see the outline of the appliqué piece.

Select Piece is available. This indicates that the embroidery contains an appliqué piece.
is available. This indicates that the embroidery contains an appliqué piece. -
Click Next Piece
 . Your appliqué piece is selected again.
. Your appliqué piece is selected again. -
Click Select Fabric
 . The Appliqué Selection dialog box opens again, with your selected fabric previewed.
. The Appliqué Selection dialog box opens again, with your selected fabric previewed.
Use the Appliqué Selection dialog box to change the fabric for existing appliqué. Audition new fabrics and visaulize the effect using the Apply button. -
Click Cancel to close the dialog box.
-
Click Design Player
 , then click Start
, then click Start  to play the design from the beginning. The appliqué is placed after the first line of running stitch, and before the second line.
to play the design from the beginning. The appliqué is placed after the first line of running stitch, and before the second line. -
In the Quick Access toolbar, click Save As
 .
. -
Save the embroidery in your My Designs folder as Appliqué Bouquet with Fabric.vp4.
-
Close mySewnet™ Stitch Editor, then open it again.
-
Open the file you just saved. You can see the appliqué piece that you created.
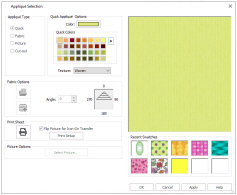
You can use Insert Points ![]() to add points to this line, and Delete Points
to add points to this line, and Delete Points ![]() to remove any unwanted points.
to remove any unwanted points.
You can also view the structure of the embroidery using the sliders on the Control Strip.
In .vp4 format the appliqué information is saved.