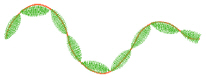Curved Crosshatch Fill — Motif
The selected Motif is only used by the Curved Crosshatch Fill if the Motif Line option is selected on the Options tab.
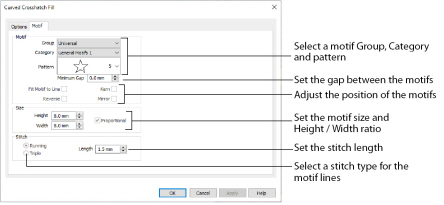
Motif
Click the drop-down arrow to select the desired group of motif patterns.
Click the drop-down arrow to select the desired category of motif patterns.
Click the drop-down arrow to select the desired motif visually. Motifs are also numbered for convenient reference.
The Minimum Gap is the minimum amount of extra stitching that is placed between the motifs along the line. This is in addition to any spacing that is part of the selected motif.
Select this option to make the shape of the motifs follow the curves of the line.
|
|
|
|
When Fit To Line is off, the ends of each motif are placed on the line. |
When Fit To Line is on, each motif is adjusted to fit along the line. |
Use this option to reverse the direction of the motif along the line. Some motifs are symmetrical and will have no apparent change when they are reversed.
Use Kern to automatically increase the space between adjacent motifs where necessary, so that the motifs fit along the line without overlapping.
Use this option to mirror the motif across the line of motif fill. Some motifs are symmetrical and will have no apparent change when they are mirrored.
The Height and Width are initially set according to the chosen motif. The maximum and minimum values for Height and Width are individual to each motif.
Use this option to keep the relative Height and Width in proportion when either is changed.
Select Running or Triple stitch for stitching out the motifs. Set the maximum stitch Length from 1 to 12mm in steps of 0.1mm. Length is initially set to the recommended value for each motif.
Change Bumblebee Wings to Curved Crosshatch Fill
-
Click File, New
 to open a new window.
to open a new window. -
In the Quick Access toolbar, click Insert
 .
. -
In the folder Documents\mySewnet\Samples\Stitch Editor\Stitch load the 'Bumblebee 2' embroidery.
-
Click the Object tab. The pointer changes to the Object Select pointer.
-
Click the upper wing to select it.
-
In the Modify Object area, Click Remove Underlying Stitches
 .
. -
Click the lower wing to select it, then click Remove Underlying Stitches
 . The number of stitches drops again.
. The number of stitches drops again. -
Use Ctrl + click to select both wings.

-
In the Convert drop-down menu select "Pattern Fill to Curved Crosshatch Fill". The Curved Crosshatch Fill properties dialog box appears.
-
In the Curved Crosshatch area, note the settings for Lines 1 and Lines 2.
-
In Spacing, set the Gap to 4.0mm.
-
Click OK to close the dialog box.
-
With the wings still selected, move the pink handles for the wings. This changes the curve on the lines in the fills.
-
Ensure that both wings are still selected, then right-click and select Edit Curved Crosshatch Fill in the context menu.
-
Look at the settings in the Curved Crosshatch area. They have changed.
-
In Stitch Type, select Motif Line.

-
Click the Motif tab.
-
Set the Motif Group to Universal and the Category to Hand Stitches 1.
-
Set the Pattern to 6.
-
With Proportional selected (checked), set Height to 1.8mm.
-
Click OK to close the dialog box. The lines on the wings now use the motif.
-
Click outside the bumblebee to deselect the wings.
All of the icons are unavailable (grayed out) as no area of stitches is selected.
Note the end stitch number in the Control Strip.
The number of stitches is reduced, as shown by a lower end stitch number in the Control Strip.
Remove Underlying Stitches removes any underlay stitches, or other stitches, under a fill area. The wings are Pattern Fill, which uses an underlay. With Curved Crosshatch Fill the fabric should be visible underneath the lines of stitching.
You can change the curve on the crosshatch lines with the handles, or with the Lines 1 and Lines 2 settings.