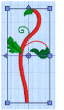Use Resize ![]() to switch between resize and scale for the selected embroidery(ies) or block of stitches. Use resize to change the size of the embroidery and retain constant density. Use scale to change the size of the embroidery and retain constant stitch count. The handles on the embroidery selection show when resize or scale is selected.
to switch between resize and scale for the selected embroidery(ies) or block of stitches. Use resize to change the size of the embroidery and retain constant density. Use scale to change the size of the embroidery and retain constant stitch count. The handles on the embroidery selection show when resize or scale is selected.
The handles are blue if in resize mode (density retained when resized), and white in scale mode (stitch count retained when resized). On the FilmStrip, different symbols are used for resize mode  and scale mode
and scale mode  .
.
Newly created or inserted non-.vp4 designs are initially in scale mode (white handles).
The resize and scale information for each subdesign is remembered separately.
Handles are green for lettering, SuperDesigns and Frames or Flourishes and light green for Monograms before they are fixed as embroideries.
Move the pointer over one of the square corner handles  and it becomes the diagonal double-arrow pointer
and it becomes the diagonal double-arrow pointer  . Click and drag one of the handles to resize or scale.
. Click and drag one of the handles to resize or scale.
Hold down Ctrl as you click and drag to resize or scale proportionally. Hold down Shift to resize or scale from the center. Designs within multiple selections or groups (shown with orange handles) are always scaled or resized proportionally. If you resize a monogram created with the ExpressMonogram Wizard, it is fixed as stitches.
When a Decoration line or shape is enlarged, the number of decorations increases. It decreases as the line or shape is made smaller. Decorations placed individually do not change in number.
In the Design Panel, the Height ![]() and Width
and Width ![]() boxes will show the new size of the embroidery when you release the mouse button. After resizing a group, the percentage size change from the original cannot be seen in the Modify Design dialog box.
boxes will show the new size of the embroidery when you release the mouse button. After resizing a group, the percentage size change from the original cannot be seen in the Modify Design dialog box.
Use Modify Design
to change the dimensions using numbers.
Shortcuts
-
Home or Modify Tab:

-
Keys: Alt, H, R or Alt, M, R