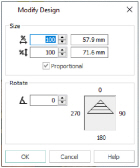
Use the Modify Design dialog box to show and change the size and rotation of the currently selected embroidery(ies) or group.
Modify the currently selected design as desired, then click OK to show your changes in the work area.
Whenever you resize or rotate, it is from the original settings. If a single piece of lettering is selected the lettering Properties dialog will appear. If a single SuperDesign, Frame or Flourish is selected the Options dialog will appear.
Size
Height and Width %
Show and change the height
and width
percentage of the currently selected embroidery(ies) or group. The height and width are scaled or resized according to the Resize mode.
The size in millimeters to which the design will be changed is shown to the right. After resizing a group, the percentage size change from the original cannot be seen in the Modify Design dialog box.
Proportional
Use this option to keep the relative Height and Width in proportion when either is changed.
Designs within multiple selections or groups (shown with orange handles) are always scaled or resized proportionally. If you resize a monogram from the ExpressMonogram Wizard, it is fixed as stitches.
When a Decoration line or shape is enlarged, the number of decorations increases. It decreases as the line or shape is made smaller. Decorations placed individually do not change in number.
Angle
Use the up and down arrows or enter an angle

from 0 to 359 degrees in the Rotate box. The preview shows the selected angle.
If desired, move the center of rotation

before rotating.