You can create lettering to personalize your embroidery project using single or multicolor fonts (lettering styles) and fonts of special characters in the Letter tab.
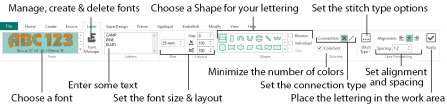
Choose the font, line format, size, stitch type and thread color. Display the lettering as if ColorSorted, or vary the colors of some characters. Place lettering around your embroidery, or anywhere on the work area. Lettering can be altered, including the font, resized with constant stitch density, and the stitch properties adjusted, even after saving until it is fixed as embroidery.
Font means lettering style. The current font and the category where it is stored are shown in the Font section of the Letter tab.
Lettering is created using the settings on the Letter tab from the fonts available in mySewnet™ Embroidery. Alternatively use the ExpressMonogram Wizard ![]() .
.
Use Font Manager ![]() to search for fonts by name or size, and to create, rename, duplicate and delete user generated fonts. Use the QuickFont Wizard
to search for fonts by name or size, and to create, rename, duplicate and delete user generated fonts. Use the QuickFont Wizard ![]() to create new fonts for mySewnet™ Embroidery from any TrueType® or OpenType® font on your computer. Import embroidered letters to create a font with Import Font From Embroideries
to create new fonts for mySewnet™ Embroidery from any TrueType® or OpenType® font on your computer. Import embroidered letters to create a font with Import Font From Embroideries ![]() . Additional fonts may be created and edited using the mySewnet™ Font Digitizing
. Additional fonts may be created and edited using the mySewnet™ Font Digitizing ![]() module.
module.
When first starting mySewnet™ Embroidery, Georgia 20-40mm in the Traditional category is selected. If you have used the Letter tab previously, the last font is remembered.
For more information on the Line, Satin and Fill properties for fonts and SuperDesigns, see Choosing Stitch Properties.
-
Click File, Preferences
 and ensure Check Spelling is selected and the language is set to English US.
and ensure Check Spelling is selected and the language is set to English US. -
Click the Letter tab.
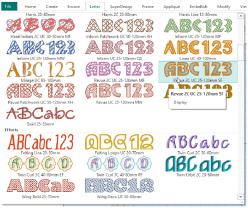
-
Click the arrow to the right of the font, and the font gallery appears.
-
Scroll up or down to select a font from one of the font categories.
Alternatively, use the up and down arrows on the Font section of the Letter tab to see fonts one at a time.
For more information on fonts, see Font Selection. -
Set the Size in millimeters as desired, from 3mm to 200mm.
This sets the height of the 'A' character in the font. Other characters and symbols are sized accordingly. See Font Size. -
Click in the Letters text box and the pointer changes to the I-bar pointer.
If needed, click and drag to highlight any existing text and overwrite it. -
Enter your desired text, pressing Enter to create more than one line of text.
-
Adjust Gap to change the spacing between the letters. Click the arrows, or enter a value.
-
Click the arrows for percent Width
 and Height
and Height  to change the proportions of the lettering from 25% to 400%. Alternatively, enter a size in the number box.
to change the proportions of the lettering from 25% to 400%. Alternatively, enter a size in the number box. -
Choose a Lettering Shape. See Lettering Shapes.
-
Select Trim
 or Running Stitch
or Running Stitch  as the connection method.
as the connection method. -
Ensure that ColorSort is selected, to display the lettering as if ColorSorted, with the minimum number of color blocks.
-
Choose a line or fill type from the Stitch Type
 drop-down menu, and the properties dialog box for the stitch type opens. See Choosing Stitch Properties.
drop-down menu, and the properties dialog box for the stitch type opens. See Choosing Stitch Properties. -
Change the stitch properties for the lettering in the properties dialog box, for example the density, pattern, angle or stitch length. Click OK to close the dialog.
-
Select the alignment of the line of lettering. Click Left
 , Center
, Center  or Right
or Right  , as desired.
, as desired. -
Click the arrows for Line Spacing to set the distance between multiple lines of text.
-
Click Apply
 . The lettering appears in the work area, leaving any existing lettering unchanged.
. The lettering appears in the work area, leaving any existing lettering unchanged. -
Right–click the lettering and choose Properties to adjust the lettering properties. See Letter Properties.
-
Drag the handles on the lettering to resize the lettering, or adjust the proportions for the lettering. Hold the Ctrl key for most lettering shapes to keep the proportions as you resize. Hold the Shift key for most lettering shapes to resize from the center. See Lettering Shapes.
Right–click to view alternatives for words underlined in red by the spelling checker.
Some Lettering Shapes can only use one line of text. See Lettering Shapes.
Negative values move letters closer together, and positive values move them farther apart.
You can reverse the order of letters, position (or kern) letters individually, or use Step to rotate the letters at a different angle from the line. See Fit Lettering to a Line.
Use Running Stitch connection for small single-color lettering with Nearest Point fonts.
Only deselect ColorSort if you want to change the color for some letters.
Alternatively, enter a size in the number box.
New lettering is added to the work area each time you click Apply. Any previous lettering is left unchanged. The circular Lettering Shapes are centered around the selected embroidery(ies) or group when they are added to the work area. Other Lettering Shapes are placed below the selected embroidery(ies) or group.
To change lettering after you have clicked Apply, use the Letter Properties dialog box.
Alternatively, use the ExpressMonogram Wizard ![]() to create a one, two or three letter monogram, and add a border automatically.
to create a one, two or three letter monogram, and add a border automatically.
-
Click File, Preferences
 and ensure Check Spelling is selected and the language is set to English US.
and ensure Check Spelling is selected and the language is set to English US. 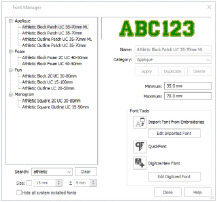
-
Click the Letter tab.
-
Click Font Manager
 .
. -
To search for a font by name, at the bottom of the Font Manager dialog in the Search box, enter the name of the font or font category that you want to find.
Part of the name will narrow the list of fonts displayed, so a search for ’Athletic’ will display fonts from the Applique, Foam, Fun and Monogram Categories. -
Click Clear to remove the text from the search box.
-
To search for a font by size, select (check) the Size checkbox to enable searching by size.
-
Enter the desired Size for the font in the Size number box.
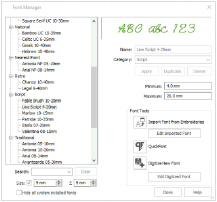
-
To choose a size range, adjust the number in the Range
 box. The list of displayed fonts will change.
box. The list of displayed fonts will change.
For example, set Size to 5mm, and the Range to 5mm, to select a small font for a quilt label. You could also set an exact size (Range 0mm) to find an imported embroidery font.