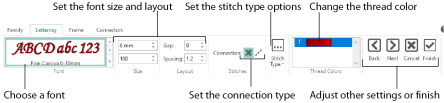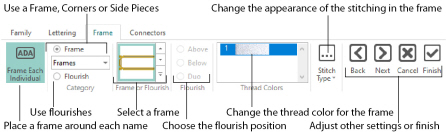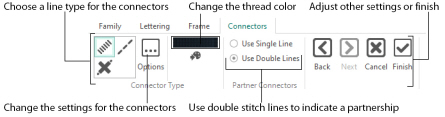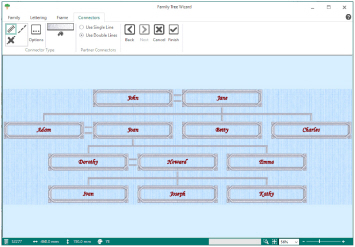Select the Family Tree Wizard  in the Create tab to create a family tree for an individual. The Family page of the Family Tree Wizard will appear.
in the Create tab to create a family tree for an individual. The Family page of the Family Tree Wizard will appear.
Enter the family members for a Descendants Chart or for an Ancestors Chart, and choose how the names will be presented. Select a font style, thread color, shape and size. Surround the names with a frame or flourish. Choose Connectors to link the partners in the chart.
Progress through the pages using Next ![]() and Back
and Back ![]() to alter each setting, or click Finish
to alter each setting, or click Finish ![]() at any time. Click Cancel
at any time. Click Cancel ![]() to close the wizard without creating a family tree.
to close the wizard without creating a family tree.
Any existing family tree will be retained in the work area.
Shortcuts
-
Create Tab:

-
Keys: Alt, C, F
Overview
-
In the Create tab, click Family Tree
 to start the Family Tree Wizard.
to start the Family Tree Wizard. -
In the Family page, choose whether to start a Descendants Chart
 , or an Ancestors Chart
, or an Ancestors Chart  .
. -
If you have previously created a family tree chart, you will be asked if you want to remove the family data that you previously entered. Click Yes to continue. The First Individual dialog box opens.
-
In the First Individual dialog box, enter the Given Name and Family Name of the person the tree is for, and indicate if they are Male or Female.
-
Click Next to enter further individuals in the family tree.
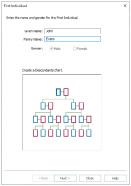
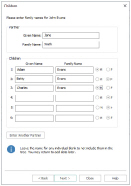
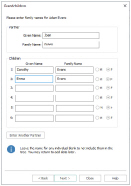
Enter the details for the First Individual in the family tree.
Add the details for the children of the First Individual.
Add the details for grandchildren of the First Individual.
-
Enter the names and gender of the partner and children of the first individual, adding the oldest first.
-
Click Next to add grandchildren (the children of the oldest child).
-
When you have finished entering information for the family tree, click Close to view the tree in the Family page of the wizard.
-
Use the Display Names As options to show only the Given Names, or to also view the Family Names.
-
Click Next
 to change the lettering used in the family tree.
to change the lettering used in the family tree. -
In the Lettering page select the style for the text in the family tree. Choose the font, size, color, spacing and stitch type options for the names.
-
Click Next
 to change the frames used in the family tree.
to change the frames used in the family tree. -
In the Frame page choose whether to use frames, and select a frame, corners, side pieces or a flourish for each individual. Change the color and stitch options for the frame.
-
Click Next
 to change the connectors used between partners in the family tree.
to change the connectors used between partners in the family tree. -
In the Connectors page select satin line or a running stitch line for connectors, or use no connectors.
-
Choose a single or double line connector for partners. Change the thread color used for connectors.
-
Check your work by clicking the wizard tabs or by using Next
 and Back
and Back  to view the Family Tree Wizard pages. Adjust your settings as desired.
to view the Family Tree Wizard pages. Adjust your settings as desired. -
Click Finish
 to place the family tree chart in the work area as a grouped .vp4 file with fixed lettering and frames.
to place the family tree chart in the work area as a grouped .vp4 file with fixed lettering and frames.
A Descendants Chart shows the partner, children, grandchildren and great-grandchildren of the selected individual. This example uses a Descendants Chart.
An Ancestors Chart shows the father and mother, grandparents, and great-grandparents of the selected individual.
To save an existing family tree as a .ged file, in the Family page click Send to mySewnet™ Family Tree  .
.
The family chart embroidery appears as you enter the data.
Click Next again to add grandchildren for each of the other children, and then to add great-grandchildren for each of the grandchildren.
Use the First Individual ![]() , Children
, Children ![]() , Grandchildren
, Grandchildren ![]() , and Great-Grandchildren
, and Great-Grandchildren ![]() buttons to change the details for the individuals that you entered. The dialog box opens at the oldest; click Next to view the other siblings.
buttons to change the details for the individuals that you entered. The dialog box opens at the oldest; click Next to view the other siblings.