Create a Family Tree Embroidery
Before you start, run Reset All Modules in mySewnet™ Configure
to use the initial settings for the fonts, frames and connectors in the family tree embroidery.
-
In the Create tab, click Family Tree

to start the Family Tree Wizard.
-
In the Family page, click Ancestors Chart

. The First Individual dialog box opens.
-
In Given Name, enter "John", and in Family Name enter "Green".
-
Ensure that Gender is set to Male and click Next.
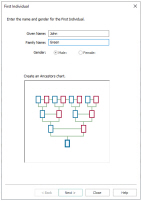
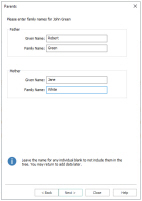
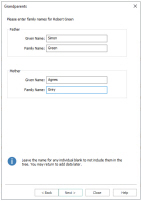
-
In the Parents dialog box, enter "Robert" as the Given Name for Father.
-
For Mother, enter "Jane" as the Given Name and "White" as the Family Name. Click Next.
-
In the Grandparents dialog box for Robert Green, enter "Simon" as the Given Name for Father, and "Agnes" and "Grey" as the Given Name and Family Name for Mother. Click Next.
-
In the Grandparents dialog box for Jane White, enter "Thomas" as the Given Name for Father, and "Susan" and "Black" as the Given Name and Family Name for Mother.
-
Click Close to finish entering names for the family tree.
-
Click to select Given Beside Family Name. The family names are now also displayed.
-
Click Grandparents

. The Grandparents dialog box for Robert Green is opened.
-
Click Next to view the other Grandparents dialog box.
-
In the Family Name field for Mother, change "Black" to "Brown". The family tree design behind the dialog box is updated with the name Susan Brown.
-
Click Close.
-
Click Given Name Above Family Name. The design is now even wider! These frames were better suited to the side by side format.
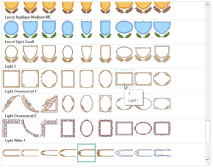
-
Click the Frame tab.
-
Click the drop-down arrow in the Frame or Flourish area to view the Frames gallery.
-
In the Light 1 category, select the rectangular horizontal frame 7 to change the design proportions.
-
Click the Lettering tab to change the font used.
Note that the Adina font used in the wizard theme is brown rather than the standard pink, and is used at Size 12mm. -
For a more contemporary look, click the drop-down arrow for fonts, and scroll up to the Modern Category and select Gaudy 12 - 30mm.
This is the same size as the Adina font previously used. -
The top and bottom lines of lettering touch with some names. Click the up arrow for Spacing once, to set it to 1.3.
-
Click the Frame tab again to select a satin frame to go with the lettering.
-
Click the drop-down arrow in the Frame or Flourish area, and in the Frames gallery scroll up to the Classical 1 category.
-
Click to select frame 9.
-
Click the blue thread color, and in the Color Selection dialog box enter the number 2216 to select Robison-Anton Rayon 40, 2216 Marigold. Click OK.
-
Click the Connectors tab.
-
The connectors are too prominent. Click Thread Color

and in the Color Selection dialog box enter the number 2408 to select Robison-Anton Rayon 40, 2408 Star Gold. (This is the color used by the lettering.) Click OK.
-
In Connector Type, select Running Stitch

.
-
Click Finish

to place the family tree chart in the work area as a grouped .vp4 file with fixed lettering and frames.
-
Click Change Hoop

, and in the Enter Size area of the Hoop Selection dialog box deselect Enter Hoop Size.
-
In the Universal Hoop Group, set the Hoop Size to 360mm x 260mm - Universal Large Hoop 5, Rotated orientation. Click OK.
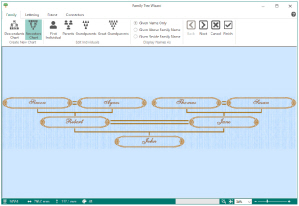
When you click Close the family tree is saved. If you shut down mySewnet™ Embroidery, and then reopen it and the Family Tree Wizard, the family tree you entered will be displayed.
At the bottom of the Family Tree Wizard window the number of stitches and the design dimensions change. Use this information to check whether the design will fit in the desired hoop.
You can correct mistakes and add information to the family tree after creation.

If desired, click Send to mySewnet™ Family Tree to create a design with both ancestors and descendents, and to add PhotoStitch designs for individuals in the family.
The family tree design is rather wide. To use the design on a cushion or in a frame, a taller format would look better.
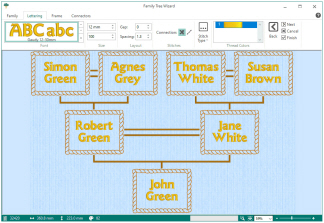
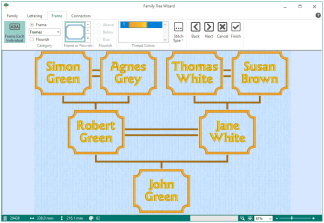
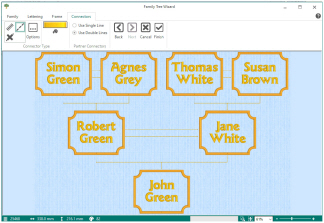
Alternatively, you could have changed the width and density of the satin line connectors with Options
.
You could also use the Split Project Wizard
to split the design for a smaller hoop.
When you next open mySewnet™ Embroidery, your family tree will be available for further editing, or to create a completely different embroidery design.