Use Life View
to show how an embroidery exported from the project will look. Use Life View
at any time when you want to see the design with no objects selected in 3D with real-world perspective, and when you want to see the effects of glow in the dark and solar reactive threads. Zoom in to see detail, and move and rotate the embroidery in a three-dimensional view.
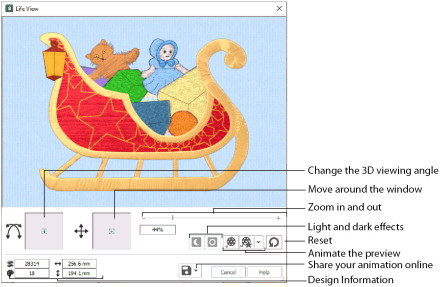
Life View will not open if part of the embroidery is outside the hoop.
Shortcuts
-
Quick Access Toolbar or Home Tab:

-
Keys: Ctrl + L; Alt 9; Alt, H, L
Position
Use the position
slider to move to another part of the Life View window.
Click and drag the cross marker in the center of the box to view the desired part of the embroidery, using the zoom slider to control the magnification.
Rotation
Use the rotation
slider to view the stitching in the embroidery in 3D.
Click and drag the cross marker in the center of the box to change the angle at which the embroidery is viewed, and allow you to visualize the project in varying real-world views.
Alternatively, click and drag directly in the embroidery preview area to change the angle of view.
Use the zoom and position sliders to select the part of the embroidery to view.
Use the zoom slider to change the magnification of the embroidery.
Drag the slider bar to the right to magnify the view of the embroidery, and to the left to shrink the view of the embroidery. The box below the zoom bar displays the current magnification.
Click the marker in the center of the zoom bar (100%) to view the embroidery at a magnification as close as possible to the Real Size setting you chose in mySewnet™ Configure.
When zoomed in, use the position slider to move around the embroidery.
Life View shows the dimensions (Width
and Height
), the number of stitches
and the number of colors
in the embroidery.

Use Glow in the Dark
to view the effect of using glow in the dark threads. The preview will darken to simulate the lights dimming, and the glow in the dark threads will be shown in their luminescent colors.
Glow in the Dark
is only available if glow in the dark thread colors are used in the design.
to view the effect of using photochromic threads. The preview simulates the sun shining on the design, and the photochromic threads change shade to show the colors they become in sunlight.
|
|
|
|
Photochromic threads change color in sunlight. |
|
Solar Reactive
is only available if photochromic thread colors are used in the design.
Use Play Demo
to animate the preview and show the embroidery at different angles automatically. Click to start and stop the animation.
Use Play My Demo
to animate the preview using your own demo. Use the menu options to add the current position as a point in the demo, or reset to create a new demo.

The My Demo animation will be used for Life View in all modules. It is stored in the AnimationPath.txt file in the folder: \User\AppData\Local\mySewnet\Embroidery1\LifeView
Copy this file to another location as a backup before creating additional My Demo animation paths for Life View.
Reset
Use Reset
to set Rotation, Position and Zoom back to the default settings.
Use Share
to save a still picture or video of your design. See Share Picture and Share Video.

