Use Bezier Mode ![]() to draw shapes with finely graduated curves. Control the exact shape of the line using the black handles to either side of the points you place.
to draw shapes with finely graduated curves. Control the exact shape of the line using the black handles to either side of the points you place.
Click to place Corner points, or click and drag to place curve points with handles.
For information on Control Points and the other Bezier Line editing tools, see Convert Points and Bezier Lines.
Creating Bezier Lines
When creating Bezier lines, press the Delete key to remove the last placed point.
-
Click without dragging to create a Corner point (no handes)
-
Click and drag to create a Smooth point (the handles are initially symmetric)
Use the Ctrl key while drawing to affect how the handles are placed:
-
Hold down the Ctrl key while dragging to place the first handle opposite the position where the key was pressed, and the second handle where the mouse button was released (the handles are asymmetric and can be angled
 ).
). -
Hold down the Ctrl key before clicking, then drag and release. A single handle is placed where the mouse button was released.

Editing Bezier Lines
When a point is dragged, its handles move with it, keeping the same angle and distance.
-
The handles on a Smooth point can be moved independently along the straight line between the point and handles.
-
The handles on a Symmetric point stay the same distance from their point when moved along the straight line between the point and handles.
-
Hold down the Ctrl key while dragging a handle to create an angle at the point between the two handles.

-
Use Insert Points
 and Delete Points
and Delete Points  on the Home tab to add and remove points from the Bezier line.
on the Home tab to add and remove points from the Bezier line.
Shortcuts
-
Point Create Tab, Options:

-
Keys: Alt, P, BM
-
In the Quick Access toolbar, click Change Hoop
 , and set the hoop to Universal, 100mm x 100mm - Universal Square Hoop 1.
, and set the hoop to Universal, 100mm x 100mm - Universal Square Hoop 1. -
Click the View tab, and ensure that Grid size is set to 10mm.
-
Click the Point Create tab.
-
Ensure that Fill and Appliqué are not selected (not highlighted).
-
Set the Line Type to Triple Stitch
 .
. -
Click Bezier Mode
 to select (highlight) it.
to select (highlight) it. -
Click Create Area or Line
 to select it. The Bezier Mode pointer appears
to select it. The Bezier Mode pointer appears  .
. -
Click to place a point, then click to place three more of these square points in a rough curve.
-
Right-click to finish the line. The points are joined by straight lines.
-
Click Undo to remove the line.
-
Starting 2 squares above the center of the hoop, click and drag to the right one square, to the crosshairs of the next grid square.
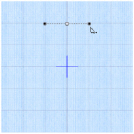
-
Release the mouse button.
A white square (a Point) appears at the placed where you clicked, and a black handle appears at the place where you released the button. This is the forward handle. -
Note that a second handle has appeared the same distance behind the white point.
This is the backward handle, it is the same distance from the white point as the forward handle (it is symmetrical). -
Starting 2 squares to the right of the center of the hoop, click and drag downwards one square, then release the mouse button.
-
Starting 2 squares below the center of the hoop, click and drag one square to the left to place the next section of the curved line.
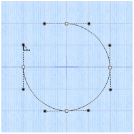
-
Then, starting 2 squares to the left of the center of the hoop, click and drag one square upwards to place another section of the curved line.
You should now have three quarters of a circle. -
Move the pointer over the square white point on the right. The pointer changes to the Move pointer
 .
. -
Drag the point and place it exactly where the grid lines cross.
-
Move the pointer over the forward handle for that point (the black handle below the point that you just moved).
-
Drag the handle a about half a square downwards. The backward handle for this point moves the same distance upwards.
-
Move the handle to the right and left.
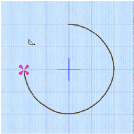
Note that the curved line changes shape as you move the handle. -
Move the forward handle so that both handles are over the cross hairs of the squares above and below the point, and so that the line between the handles runs along the grid line.
-
If needed, adjust the other points and handles so that you have a smooth three quarters curve.
-
Right-click to place the line.
-
In the FilmStrip, right-click the Triple Stitch line that you just drew, and select Properties from the Context menu.
-
In the Line tab of the Fill Area and Line dialog box, select (check) Closed Border Line, then click OK. The line becomes a circle.
-
Click the Home tab.
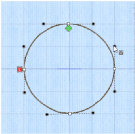
-
Click Edit Points
 . The points and their handles are displayed.
. The points and their handles are displayed. -
Move the pointer over the handle above the point on the right (the backward handle for the second point in the line).
-
Drag the handle a short distance downwards. This time the handle below (the forward handle) does not move, and the shape of the circle distorts.
When editing a line the points are Smooth, and not Symmetric. The handles can be moved independently along the straight line. -
In the Convert Points
 drop-down menu in the ribbon bar, select Convert Points to Symmetric
drop-down menu in the ribbon bar, select Convert Points to Symmetric  .
.
Edit Points is no longer highlighted.
is no longer highlighted. -
Move the pointer over the point whose handles you just changed. The pointer changes to the Convert Points to Symmetric pointer
 .
.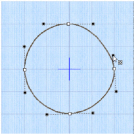
-
Click on the point. The handles become symmetrical, and the shape you drew becomes a circle again.
-
Right-click to deselect Convert Points to Symmetric.
Edit Points is highlighted again. -
Move the pointer over the handle above the point on the right and move it downwards. The handle below the point moves with the handle above the point.
Using Convert Points to Symmetric locks the handles into Symmetric mode while editing. -
In the Convert Points
 drop-down menu in the ribbon bar, select Convert Points to Smooth
drop-down menu in the ribbon bar, select Convert Points to Smooth  . Edit Points is no longer highlighted.
. Edit Points is no longer highlighted.
For more information on Control Points and the other editing tools, see Convert Points and Bezier Lines. -
Move the pointer over the point whose handles you just changed. The pointer changes to the Convert Points to Smooth pointer
 .
.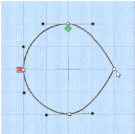
-
Click on the point.
-
Right-click to deselect Convert Points to Smooth. Edit Points is highlighted again, and you can now move the handles independently.
If you move a handle very close to its point and release the mouse button, the handle will vanish. The section of the line without a handle becomes straight. Use Convert Points to Smooth to regain use of both handles. -
In the Convert Points
 drop-down menu in the ribbon bar, select Convert Points to Corner
drop-down menu in the ribbon bar, select Convert Points to Corner  .
. -
Move the pointer over one of the points in your line. The pointer changes to the Convert Points to Corner pointer
 .
. -
Click on the point. It now has no handles, and the sections of the line by it are straight.
There are no handles to drag, so you can only change the line by moving this Corner Point. Use Corner Points for straight lines. -
Right-click to deselect Convert Points to Corner, and then in the Convert Points drop-down menu select Convert Points to Smooth
 and click that point again to return to handle adjustment.
and click that point again to return to handle adjustment. -
Right-click to deselect Convert Points to Smooth.
These are Corner Points, in Bezier Mode they are joined by straight lines.
A curved line appears between the two square white points.
While you are still placing points, if you adjust the handles they behave symmetrically. You can also drag to add symmetrical handles to a Corner point.
To create a corner point with full control over the angle of the lines, hold down Ctrl and click the point. You can then move the handles independently.
To create a flower design from a motif using Bezier lines see Draw a Flower using Bezier Curves.