Use the color worksheet and the Filter Objects buttons in the Control Panel to show and hide blocks of colors and object types in the design. You can also use the Draw Range slider bars to change the view of the design.
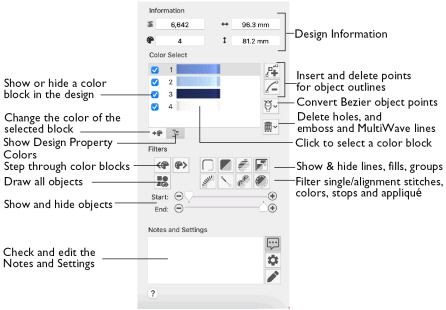
Use any combination of color block display, object filters and draw range, in combination with the FilmStrip, to hide objects. Hiding objects leaves the visible objects available for modification, without affecting the hidden objects.
Hiding objects can help when you need to choose a set of objects that are difficult to isolate directly with the Select functions. For example, if you want to change the pattern in a group of fill areas using Global Properties, or to select a group of objects to copy.
|
To learn how to |
Go to |
|---|---|
|
Insert a thread color change |
|
|
Show or hide a color block or change a color |
|
|
Step through color blocks in order |
|
|
Show or hide stitch types |
|
|
Show or hide color changes and Stop commands |
|
|
Read and edit the Notes and Settings |
|
|
Show all stitches and other objects |
|
|
Use Draw Range |
|
|
Select part or all of a design |
|
|
Change and delete objects |
|
|
Move and edit points |
|
|
Convert points in Bezier objects |
Design Information
The stitch count
, dimensions (height

and width

) and number of colors

for the design are shown in the Design Information area of the Control Panel.