Any line can be changed into an area. A straight line is placed between either end of the original line when it is closed to form an area. The line will then form the border to the newly created area.
Change a Line into an Area
-
Ensure that the Fill pop-up is not selected (it is not highlighted in blue).
-
In the Freehand Create toolbar, select Create Freehand Area or Line
 .
. -
Draw a slightly curved line on the work area.
-
Control–click and choose Finish Freehand Area or Line Tool.
-
Control–click the line that you drew and choose Properties. The Area Properties dialog is opened at the Line tab. See Area Properties.
-
Note that ’Same As Fill Area’ is selected in the Thread Color area of the dialog.
-
In the Fill Type pop-up menu choose Pattern Fill.
-
Click OK. The line that you drew is now the border to a fill area.
Border Color and Closed Border
A border may be the same color as the fill within it, or it can be a different color. You can change the line color for the border in the Area Properties dialog. See Area Properties.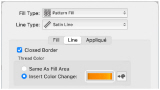
A color change is inserted between the border line and the enclosed fill area.
Note: The inserted color change is only used when the affected line forms the border to a fill area.
Change the Border Color for a Fill
-
Ensure that both the Fill pop-up and the Line pop-up are selected (are highlighted in blue).
-
In the Freehand Create toolbar, select Create Freehand Area or Line
 .
. -
Draw a rough circle on the work area.
-
Control–click and choose Finish Freehand Area or Line Tool.
-
Control–click the shape that you drew and choose Properties. The Area Properties dialog is opened at the Fill tab.
-
Click Line to view the line tab. The line properties for the border are shown.
-
In the Line Type pop-up menu, choose Satin Line.
-
Select Insert Color Change.
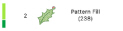
-
Click Color Change
 to open the Color Selection dialog. See Color Selection Dialog.
to open the Color Selection dialog. See Color Selection Dialog. -
Scroll down and select a contrasting color.
-
Click OK twice. The border of the shape is now a different color from the fill.
Note: If No Border Line is set as the Line Type, the line options are dimmed.
Closed Border
Set the line as an open line or a closed line (a shape).
Note: Use Closed Border to change an open line to a closed one, or vice versa. This allows you to create a fill area with a closed or open border (a border that runs all the way around a fill area, or only part of the way).