Use Insert Design to insert existing outline designs (.edo files) into the current design. The design is automatically selected so that it can be moved, resized, mirrored, rotated, copied or cut. Designs are inserted at the size they were created.
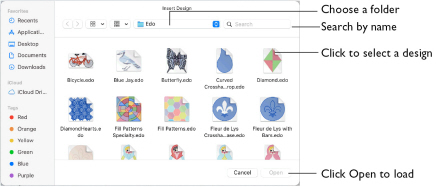
-
Click Actions
 on the toolbar and choose Insert Design.
on the toolbar and choose Insert Design. -
Choose Edit > Insert > Insert Design.
-
Press ⌘I
Insert a Design
-
Click Actions

on the toolbar and choose Insert Design.
Alternatively, choose Edit > Insert > Insert Design. -
Browse to the desired folder in the Insert Design dialog.
-
Click a .edo design file to highlight it.
-
Click the Open button to load the design. The design is placed in the work area.
Files other than .edo design files are dimmed in the Insert Design dialog.
Transferring Design Elements with Insert Design
You can use Insert Design to transfer design elements between design files.
-
Delete all the objects from a design except the desired design element (for instance, in a floral design, delete everything except one flower that you want to use elsewhere).
-
Save the isolated design element as a new outline design file (.edo).
-
Open the design in which you want to insert the isolated design element.
-
Insert the new element with Insert Design.
If you do this several times then you will gradually build up your own library of design elements.
File Formats
mySewnet™ Digitizing can only load embroidery design outlines in files with the extension .edo.