Use Make Holes ![]() to create a hole in the fill for a shape. This is done by combining the paths (lines) for the selected objects. Make Holes is only enabled when more than one filled shape is selected.
to create a hole in the fill for a shape. This is done by combining the paths (lines) for the selected objects. Make Holes is only enabled when more than one filled shape is selected.
The shapes should overlap for Make Holes to show an effect.
Shortcuts
-
Draw Tab, Combine:

-
Keys: Alt, D, MH
Use Make Holes to Create a Filled Shape with a Hole
-
Use Freehand Draw
 or Insert Shape
or Insert Shape  to draw a filled shape.
to draw a filled shape. -
Use Freehand Draw or Insert Shape to draw a second filled shape completely inside the first filled shape (for example, a circle within a circle).
-
Use Box Select
 to select both shapes as a block. Make Holes
to select both shapes as a block. Make Holes  is now available.
is now available. -
Click Make Holes
 . The shape within a shape is now a filled area with an unfilled hole in it.
. The shape within a shape is now a filled area with an unfilled hole in it.
All of the combined lines and fills are now the same colors.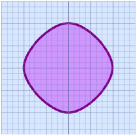
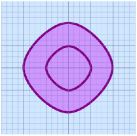
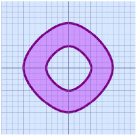
Draw a filled shape
Add a filled shape inside
Select Make Holes
Make Holes is grayed out (unavailable) while you do this.
Check in the FilmStrip to see that both shapes are selected.