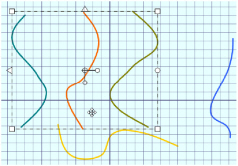Use Group ![]() to make a group of all the currently selected objects. Either Group the objects permanently, or Group them temporarily while moving or editing them.
to make a group of all the currently selected objects. Either Group the objects permanently, or Group them temporarily while moving or editing them.
A group can be modified in the same way as a block. You can move, resize, skew, mirror and rotate it, and change the color of its objects.
Gallery designs ![]() are made from groups. You can use the FilmStrip to see the objects inside complex group structures such as the Gallery design Hearts.ecq in the Objects section of the Design Gallery.
are made from groups. You can use the FilmStrip to see the objects inside complex group structures such as the Gallery design Hearts.ecq in the Objects section of the Design Gallery.
Group can only be used in conjunction with one of the selection tools.
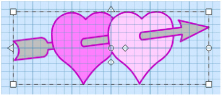
Shortcuts
-
Draw Tab, Group:

-
Keys: Alt, D, G
Group Several Objects
-
Use Freehand Draw
 to draw several short lines in the drawing area.
to draw several short lines in the drawing area. -
Look at the Group area in the ribbon bar. The tools are currently grayed out (unavailable).
-
Use Box Select
 to click and drag to draw a rectangle around the lines to select them. The Group tools are now active.
to click and drag to draw a rectangle around the lines to select them. The Group tools are now active. -
While the lines are selected as a block, click Group
 . The block will be changed into a group.
. The block will be changed into a group. -
Move, rotate and resize the group as a single unit.
-
Click outside the group to deselect it. The Box Select tool is now active again, and Group is grayed out.
In the same way that an object partially outside the selection does not become part of a block, only objects fully inside the selection can become part of a group.
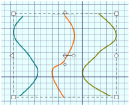
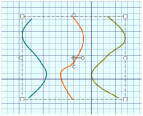
Highlighting a Group or Line
You can select existing objects on the Canvas when a selection tool is active.
-
Place a mixture of lines and groups in the drawing area.
-
Right-click on the Canvas to deselect the drawing tool.
-
Click outside the drawing area to deselect everything.
-
Click to select a line. If it is part of a group the whole group will be displayed as a block. If it is not, the line will form a block on its own.
-
Move the mouse pointer over the drawing area. As it goes over a selected line the pointer changes from an arrow
 to a four-headed arrow
to a four-headed arrow  .
. -
To select all objects at once, click Select All
 .
.
Highlight each group, or individual line, in turn using the Tab key. Alternatively, view the complete structure of your drawing in the FilmStrip.