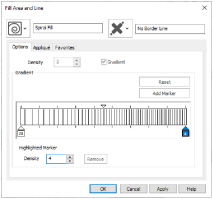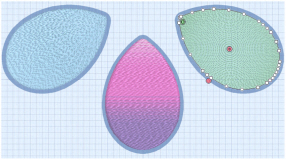Spiral fill areas ![]() use a spiral pattern from an origin
use a spiral pattern from an origin  point that can be moved. Use constant or gradient density, and add holes.
point that can be moved. Use constant or gradient density, and add holes.
|
|
|
|
Spiral Fill using Gradient Density |
Spiral Fill with origin moved to top of heart |
Density
The density on a spiral fill area can change over a range, or have multiple density changes from the origin to the edge of the fill. Use Standard or Gradient density fill.
Embroidery on thicker fabrics usually looks better with more stitch coverage, or a low density setting. Choose a low value such as 2 or 3 for heavy knit fabrics, a higher value such as 5 or 6 for a light material like linen or satin.

Set the standard Density from 2 to 80. The lower the number, the closer together the stitches and the more stitches are produced.
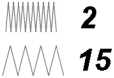
The initial setting is 2.
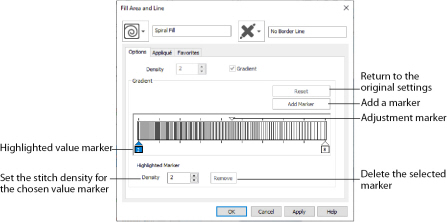
Use Gradient Density to change the density across the Spiral Fill. Set a value for the start and end density markers for the fill, and the density gradually changes between the two values. The start value is used at the origin of the spiral fill, and the end value is used at the edge.
The markers can each take a value of 2 to 80, which means you can reverse the gradient simply by swapping the start and end values.
The example shows a Gradient of 2 to 15, with a fill angle of 90°.
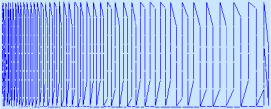
Use the marker above the gradient bar to change the gradient across the fill.
Add Marker
Click Add Marker to add a marker. The initial value for the marker will be between the existing markers. Edit the value and move the marker as desired.
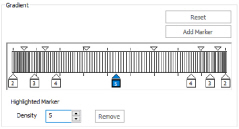
This means that you can have any combination of density values across the fill area. Remember, a higher value means the fill is less dense. The marker furthest to the left affects the spiral fill at the origin, then from left to right to the edge of the spiral fill.
Remove
Click Remove to delete the highlighted marker.
Use a Gradient with a Spiral Fill
-
Open the Fill Area and Line properties dialog and click the Density tab.
-
Click the Gradient option. The Gradient box will become available.
-
Click a value maker (the marker below the gradient bar) and change the value in the Density box to the required density value.
-
Click Apply to view your changes.
-
Move the adjustment marker above the gradient bar to vary the change in density across the fill.
-
Click Add Marker to add another value marker and adjustment marker.
-
Change the density of the fill as desired.
-
Click OK to close the Fill Area and Line properties dialog.
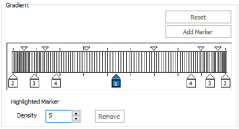
Fill a Petal with a Spiral Fill with Gradient Density
-
Click File, New

, or File, New Window

, and in the Choose Design Type page of the ExpressDesign Wizard select Load Existing Design, then click Next. In the Open Existing design page, click Load a Design
 , browse to the folder Documents\mySewnet\Samples\Digitizing\Edo, and load the file 'PetalsBasicFill'.
, browse to the folder Documents\mySewnet\Samples\Digitizing\Edo, and load the file 'PetalsBasicFill'. -
Click File, Preferences
 , and ensure that Color Tolerance is selected (checked), and that Tie Off Before and After Trims is selected.
, and ensure that Color Tolerance is selected (checked), and that Tie Off Before and After Trims is selected. -
Click the View tab, and ensure that Grid size is set to 5mm.
-
Select the fill area for the petal on the right, then right-click to see the Fill Area and Line dialog box.
-
In the Fill drop-down menu at the top left, select Spiral Fill
 . The density tab of the spiral fill options is displayed.
. The density tab of the spiral fill options is displayed. -
Select the Gradient density option.
-
Change the marker on the left (the start value) to 20.
-
Change the marker on the right (the end value) to 4.
-
Click OK. The spiral fill is displayed in the third petal.
-
Click Save
 and browse to the folder Documents\mySewnet\My Designs.
and browse to the folder Documents\mySewnet\My Designs. -
Change the File name to 'PetalsFill2' and click Save. The file is saved as PetalsFill2.edo.
-
Click Export Embroidery
 and ensure that .vp4 is set as the file format. Click OK.
and ensure that .vp4 is set as the file format. Click OK. -
In the Save As dialog, browse to the folder Documents\mySewnet\My Designs and click Export. The embroidery is saved as PetalsFill2_Exported.
There is no need to change the file name, as it is taken automatically from the design file name. -
Click Print
 to print the embroidery worksheet.
to print the embroidery worksheet.
Alternatively, use the petals design that you created in Create a Petal Design with the ExpressDesign Wizard, and added a multicolor gradient fill and radial fill in Fill a Petal with a Multicolor Gradient Density Fill and Use a Radial Fill in a Petal.
This will create a lightly stitched pattern at the origin of the spiral fill, shading to a more heavily stitched pattern at the edges.