Use Custom Satin Line
to draw a satin line according to the settings in the Satin Line properties dialog box. The satin line settings may be changed at any time.
Select Custom Satin Line, then click the Options button to open the Satin Line properties dialog box.
The Options button is only available when Custom Satin Line is selected.
Shortcut
-
Satin Line, Standard Page:

Set density, width and taper for the custom satin line.
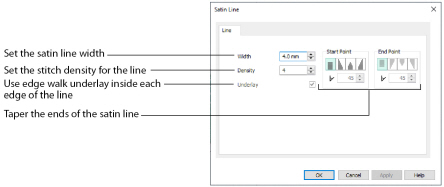
Set Density from 2 to 15. The lower the number, the closer together the stitches and the more stitches are produced. The initial setting is 4.
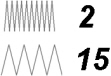
Embroidery on thicker fabrics usually looks better with more stitch coverage, or a low density setting. Choose a low value such as 2 or 3 for heavy knit fabrics, a higher value such as 5 or 6 for a light material like linen or satin.
Set Width for satin line from 1 to 12mm. The initial setting is 4mm.
Use this option to place edge walk underlay inside each edge of the satin line. Underlay will not be generated if the Border Width is set below 2mm.
The Start Point and End Point settings can be used to taper the ends of your satin line.
Use these options to create mitered or pointed ends for your satin lines.
Use these options to change the type of line beginning for the satin line. Select a taper type, then set the angle of the taper.
To set the Taper Angle

, click the up and down arrows or enter a number.
Use these options to change the type of line end for the satin line. Select a taper type, then set the angle of the taper.
To set the Taper Angle

, click the up and down arrows or enter a number.
Create a Satin Line Road for a Cat
-
Click New
 and in the Design Options page of the Load Design Wizard select Load Sketch Embroidery, then click Next.
and in the Design Options page of the Load Design Wizard select Load Sketch Embroidery, then click Next. -
Click the Open Embroidery icon
 and in the Open dialog box load the embroidery Documents\mySewnet\Samples \Sketch\Stitch\Driving Cat.
and in the Open dialog box load the embroidery Documents\mySewnet\Samples \Sketch\Stitch\Driving Cat. -
Click Finish to load the embroidery onto the work area.
-
Click Hoop
 , and in the Hoop Selection dialog box, select 260mm x 200mm - Universal Large Hoop 3 and set Orientation to Rotated. Click OK.
, and in the Hoop Selection dialog box, select 260mm x 200mm - Universal Large Hoop 3 and set Orientation to Rotated. Click OK. -
Click the Standard tab.
-
Click Straight Line
 .
. -
Click 4mm Satin Line
 .
. -
Click and drag to draw a line parallel with the car’s tires, starting to the right of the car.
-
Release the mouse button, or lift the pen, to complete the line.
-
Draw two shorter lines above to the left to create the other side of the road.
The steps above are described in detail in Open the Driving Cat Embroidery in the Load Design Wizard.
This hoop will give more space for the satin line road than the hoop loaded with the embroidery.

Lines show where the straight satin line will be placed.
