Use the sliders to create your own unique spiral design. Select a number of petals (lobes). Add colors and lines to make your design more complex. Select a line type for your stitching from Running, Double and Triple stitch. Click OK to place your design on the work area.
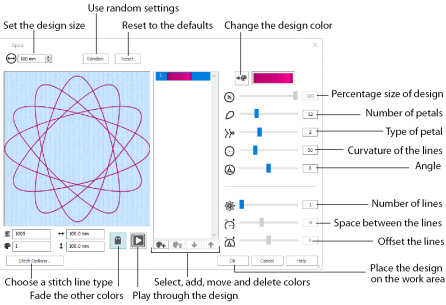
Drag the sliders to create a unique design.
Your previous design will still be available if you re-open the Spiro Wizard during the same session.
Maximum Diameter
Use Maximum Diameter ![]() to set the maximum size for your design. Use this to fit it to your chosen hoop, or to set the size of a spiral design element. Enter a number, or use the up and down arrows.
to set the maximum size for your design. Use this to fit it to your chosen hoop, or to set the size of a spiral design element. Enter a number, or use the up and down arrows.
Random and Reset
-
Click the Random button to show a different preset Spiro design for you to adjust.
-
Click Reset to return to the original default design.
If you have adjusted the existing design, a message will appear: "This will lose any changes. Do you want to continue?" Click OK to start on a new design, or Cancel to save your design.
Add, Move and Delete Colors
Select a color in the Color Select area to adjust the settings for that part of the spiral design.
Use Add Color ![]() to add a new color spiral to your design, and use Remove Color
to add a new color spiral to your design, and use Remove Color ![]() to delete the selected color from the design. Use Move Up
to delete the selected color from the design. Use Move Up ![]() and Move Down
and Move Down ![]() to change the position of colors within the design.
to change the position of colors within the design.
Thread Color
Use Thread Color ![]() to change the selected color in the Color Selection dialog. See Change an Existing Thread Color.
to change the selected color in the Color Selection dialog. See Change an Existing Thread Color.
Sliders
Use the sliders to transform the selected spiral design, or enter a number in the box.
Percent of Diameter
Use the Percent of Diameter ![]() slider to set the size of the selected spiral design as a percentage of the value that you set in Maximum Diameter.
slider to set the size of the selected spiral design as a percentage of the value that you set in Maximum Diameter.
This option is only available when more than one color is in use.
Number of Petals
Use Number of Petals ![]() to choose the number of petals for your design.
to choose the number of petals for your design.
Petal Type
Use the Petal Type ![]() slider to select the configuration of the petals for your design.
slider to select the configuration of the petals for your design.
The number of Petal Types can vary considerably, depending on how many petals are in your design.
Curvature
Use Curvature ![]() to change the curvature of the lines towards the center of the design.
to change the curvature of the lines towards the center of the design.
The higher the Curvature, the more the lines will curve towards the center of the design.
Rotation
Use Rotation ![]() to control the angle of the petals within the design.
to control the angle of the petals within the design.
This can be useful when offsetting one color from the next.
Multiple Line Settings
Use the following sliders to change the settings in a multiple line design.
Number of Lines
Use Number of Lines ![]() to set the number of lines using the path described by the settings above.
to set the number of lines using the path described by the settings above.
Number of Lines can be used to create a braided effect.
Curvature Spacing
Use Curvature Spacing ![]() to adjust the distance from each other of the lines chosen with Number of Lines, and from the center of the design.
to adjust the distance from each other of the lines chosen with Number of Lines, and from the center of the design.
Rotation Offset
Use Rotation Offset ![]() to rotate the design around the circle, so as to increase or decrease the overlap for the selected lines.
to rotate the design around the circle, so as to increase or decrease the overlap for the selected lines.
Stitch Options
Click the Stitch Options button to select a line type for your spiral design. See Stitch Options.
Ghost Mode
Use Ghost Mode ![]() to Fade the stitch colors that you are not adjusting.
to Fade the stitch colors that you are not adjusting.
Design Player
Use Design Player ![]() to play through the design. See Design Player.
to play through the design. See Design Player.