Use Freehand Line ![]() to click and drag to draw a line of ribbon.
to click and drag to draw a line of ribbon.
In the Draw Line
drop-down menu, click Freehand Line
and select a ribbon color and width in the Ribbon Selection dialog (see Ribbon Selection). Then click and drag to draw a line. When you release the mouse the line is drawn automatically. Right-click and select "Finish placing line" in the Context menu to end.
Use Select
and Properties
or the Context menu to make changes to the line of ribbon. See Select.
Shortcuts
-
Draw Line Drop-Down, Add Ribbon, Embellish Tab:

-
Keys: Alt, D, DL, F
Draw a Line of Ribbon
-
In the Draw Line

drop-down menu, choose Freehand Line

. The Ribbon Selection dialog box will appear.
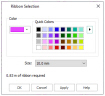
-
Select a ribbon color and size, then click OK to close the Ribbon Selection dialog box.
The pointer changes to the pen pointer
.
-
Draw a line for the ribbon.
-
Right-click when you have placed the ribbon and select "Finish placing line" from the Context menu.
To change the ribbon later, use Select ![]() and Properties
and Properties ![]() . See Select.
. See Select.