This page appears after the Load Embroidery page if you chose Filled Quilt Block; Inner Embroidery in the Select Quilt Block Style page.
If you loaded an embroidery that was too large for the specified quilt block, it will be outlined in red. Return to the Select Quilt Block Style page and choose a different size for the quilt block, or select another embroidery.
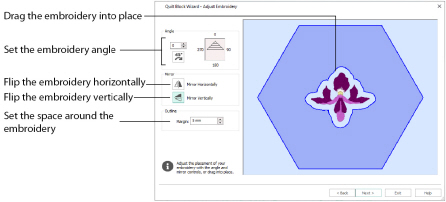
Use the Adjust Embroidery page to set the angle and position of the embroidery within the quilt block, and the margin around it.
To reset all the settings quickly, go back to the Load Embroidery page and load the design again.
Position
Click and drag anywhere inside the solid blue line around the embroidery (the margin) to move the embroidery with the move pointer

.
If you drag the embroidery so that the margin is outside the edge of the quilt block, the outline will become red, and the Next button will be grayed out (unavailable).
Use Angle to change the angle at which the embroidery is displayed, as shown by the arrow.
Click the Rotate 45 icon
to rotate the embroidery by 45 degrees in a clockwise direction.
Alternatively, enter an Angle from 0 to 359 degrees. The initial setting is 0.
Alter the Angle by typing a number in the box, or use the up and down arrows to change the number.
Changes in Angle are visible in the preview pane.
Use Mirror Horizontally
to mirror the embroidery from left to right.
Use Mirror Vertically
to mirror the embroidery from top to bottom.
Use Margin to leave space between the embroidery and the fill around it.
The minimum Margin is zero. The maximum Margin is 50mm. The initial setting is 5mm.
A blue line around the embroidery indicates the position of the margin. If the margin is outside the edge of the quilt block, the outline becomes red, and the Next button is grayed out (unavailable).
Back
Return to the Load Embroidery page.
Next
Go to the Select Fill Pattern page.