Use Insert Shape ![]() to add shapes to the drawing. The shape will be drawn as a closed line, that may be filled. Select your shape from the drop-down list. 120 different shapes are available.
to add shapes to the drawing. The shape will be drawn as a closed line, that may be filled. Select your shape from the drop-down list. 120 different shapes are available.
Hold the Shift key down when resizing with Insert Shape ![]() to keep the original proportions of the shape. For example, use Shift to draw a square rather than a rectangle, or a circle instead of an ellipse.
to keep the original proportions of the shape. For example, use Shift to draw a square rather than a rectangle, or a circle instead of an ellipse.
If Snap to Grid is used when drawing a shape, the shape will snap to the grid lines.
Use Multiply to automatically create copies of shapes.
Shortcuts
-
Insert tab, Shape:

-
Keys: Alt, I, S
Draw a Shape
-
Select the desired line and fill colors and the line width.
-
In the Insert Shape drop-down menu, select a shape.
-
Click the Insert Shape icon
 . The shape is placed on the canvas.
. The shape is placed on the canvas. -
Drag the corner handles to resize as desired.
To resize proportionally (so that a square remains square), place the pointer over the corner handle so it becomes a double-arrow pointer, then hold down the Shift key and drag.
Hold down Ctrl to resize from the center. By default, shapes are drawn from the corner. -
Click outside the shape to deselect.
-
If the shape needs to be moved, click to reselect, then move.
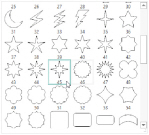
Alternatively, use one of the select tools to move the shape.
Select one of 120 shape types from a drop-down list.