Using Satin Areas: Blue Jay Embroidery
-
In the Quick Access toolbar, click Change Hoop
 and in the Hoop Selection dialog box set the Hoop Group to Universal, and select 100mm x 100mm - Universal Square Hoop 1. Click OK.
and in the Hoop Selection dialog box set the Hoop Group to Universal, and select 100mm x 100mm - Universal Square Hoop 1. Click OK. -
Click the View tab, and ensure that Grid size is set to 5mm.
-
Click File, Preferences
 and ensure that Color Tolerance is selected (checked).
and ensure that Color Tolerance is selected (checked). 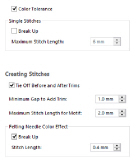
Use Color Tolerance to see which areas will be created when using the QuickStitch™ features. As you become more comfortable with the software, you may wish to turn it off, depending on the quality and color of your image. -
Check to see that Tie Off Before and After Trims is selected.
Tie Off Before and After Trims inserts tie-offs between stitch areas, as appropriate. -
Click File, New

, or File, New Window

, and in the Choose Design Type page of the ExpressDesign Wizard select Load or Create a Background Picture, then click Next.
-
Click Load a Picture
 and in the Picture Viewer browse to Documents\mySewnet\Samples\Digitizing \Pics. Load the picture Birds4.png, click OK and in the Choose Picture page click Next.
and in the Picture Viewer browse to Documents\mySewnet\Samples\Digitizing \Pics. Load the picture Birds4.png, click OK and in the Choose Picture page click Next. -
In the Rotate and Crop Picture page click Select All to leave some background around the bird, then click Next.
-
Click Finish in the Design Size page. The blue jay is displayed as your background picture.
-
Click the Quick Create tab to open the Design window.
-
In the FilmStrip, right-click the color at the top and choose Properties.
-
In the Color Selection dialog ensure that Robison-Anton Rayon 40 is selected as the thread range.
-
Enter 2614 (Pro Lusty Blue) as the thread number and click OK.
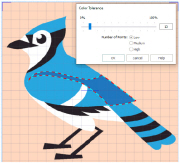
-
Click QuickStitch™ Satin
 .
. -
Click on the medium blue on the lower back of the jay.
The Color Tolerance dialog appears, with the lower back area surrounded by a red and cyan line. -
Click OK to confirm.
The lower back of the blue jay is now covered by a medium blue satin area. -
In the Command section of the Quick Create tab, click the Color Change drop-down menu, and select Color Change
 .
. -
In the Color Selection dialog, select 2522 (Bridgeport Blue) and click OK.
-
Ensure that QuickStitch™ Satin
 is still selected.
is still selected. -
Click the light blue on the top of the jay’s head, then click OK in Color Tolerance. The top of the head is filled with a pale blue satin area.

-
Click on the light blue on the upper back of the jay, then click OK in Color Tolerance. The rest of the back and the upper and lower wing is filled with a pale blue satin area.
If it is not filled already, fill the pale blue in the lower part of the wing with a QuickStitch™ Satin area. -
Click Zoom To Rectangle
 , and drag a rectangle to zoom in on the jay’s tail.
, and drag a rectangle to zoom in on the jay’s tail. -
Click the Point Create tab, and then click Satin Area
 .
. -
Hold the Shift key and click to place the first point at the top left corner of the top pale blue tail section.
-
Release the Shift key and place a point in the middle of the top of this tail section. The point is round.
Round points are used for curved edges to the area. -
Hold the Shift key and place a point at the top right corner of this section. This point is square.
Square points are used for straight sections of the edge of the area, or for corners.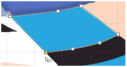
-
Still holding the Shift key, click to place a point at the bottom right corner of the tail section.
-
Release the Shift key and place two round points for the curve at the bottom of the tail section.
-
Hold the Shift key and place a square point for the bottom left corner of the tail section. This completes the tail section.
-
Right-click to finish the satin area.
-
Hold the Shift key and click to place a first square point at the top left corner of the second pale blue tail section.
-
Release the Shift key and place two round points in the middle of the top of this tail section.
-
Hold the Shift key and place a square point at the top right corner of this section, and then another square point for the bottom right corner.
-
Release the Shift key and place two round points for the curve at the bottom of the tail section, then hold the Shift key to place a square point for the bottom left corner, and to finish the section.
-
Right-click to complete the area.
-
Place round and square points to create the third pale blue tail section, then right-click to finish.
-
Create the final pale blue tail section by placing points. Use a square point for the notch on the bottom edge.
-
Right-click again to close the Point Satin Area tool.
-
Click the View tab, then click 2D View
 to see the picture behind the stitching in 2D, then adjust the points on the final area as desired. You can also drag the pink hexagonal control points on the stitch angle lines to change the angle of the stitching.
to see the picture behind the stitching in 2D, then adjust the points on the final area as desired. You can also drag the pink hexagonal control points on the stitch angle lines to change the angle of the stitching.
Hold the Shift key when dragging square points, so that they remain square.
If desired, click the Home tab to use Delete Points to remove points, and Insert Points
to remove points, and Insert Points  to add points.
to add points. -
Click the other tail sections in turn to select them, and make any adjustments needed.
Click 3D View to return to view the stitches in 3D, and then click Zoom to Fit
to return to view the stitches in 3D, and then click Zoom to Fit  to view the whole design.
to view the whole design. -
Click the Select Last Visible icon
 on the FilmStrip, to ensure that you are at the end of the design.
on the FilmStrip, to ensure that you are at the end of the design. -
Click the Point Create tab.
-
In the Command section of the Point Create tab, click the Color Change
 icon.
icon. -
In the Color Selection dialog, select 2440 (Blue Ink) and click OK.
-
Click Zoom To Rectangle
 to zoom in on the bottom of the wing.
to zoom in on the bottom of the wing. -
Click Satin Area
 and place points for the satin area. Use square points for sharp angles, and round points for curves.
and place points for the satin area. Use square points for sharp angles, and round points for curves.
-
Right-click to complete the area.
-
Note that between the feathers at the bottom of the wing, parts of the stitching overlap the line that you drew.
Click Undo to remove the area that you placed.
to remove the area that you placed. -
Click the Quick Create tab, and then click QuickStitch™ Multiple Satin
 .
. -
Click the bottom of the wing, then click OK in Color Tolerance. The new satin area is created in several sections. It follows the outline of the area with no overlap.
-
Click Zoom to Fit
 to view the whole design.
to view the whole design. -
Click the beak, then click OK in Color Tolerance. The beak is created separately from the flash above.
-
Click Zoom To Rectangle
 to zoom in around the eye.
to zoom in around the eye. -
Click the Freehand Create tab.
-
Click Satin Area
 .
. -
Starting at the top, draw a line around the edge of the blue part of the eye, finishing near where you started. Then lift the pen from the tablet (or release the mouse button).
The area is closed with a straight line back to the start point, and filled with satin stitches. -
Right-click to close the tool.
-
Adjust, add and delete points and angle lines as desired.
-
Click Zoom to Fit
 to view the whole design.
to view the whole design. -
Click the Quick Create tab, and then click the QuickStitch™ Satin
 button.
button. -
Fill the remaining area on the head, and the dark blue tail sections with satin, then right-click to close the tool.
-
In the Fill drop-down menu, select Pattern Fill.
-
Ensure that Line and Appliqué are not selected.
-
Click Zoom To Rectangle
 to zoom in around the legs.
to zoom in around the legs. -
Click the Point Create tab.
-
In the Fill Area and Line area, click Create Area or Line
 .
. -
Hold the Shift key and click to place straight lines for each of the legs. Right-click to complete each fill area, then right-click to close the tool.
-
Click Zoom to Fit
 to view the whole design.
to view the whole design. -
Click Color Change
 and in the Color Selection dialog, select 2343 (Eggshell) and click OK.
and in the Color Selection dialog, select 2343 (Eggshell) and click OK. -
Click the Quick Create tab, and then click QuickStitch™ Satin
 .
. -
Click to fill the white middle section of the wing.
-
Click the QuickStitch™
 button, and click to fill the white area above the legs, and the small white area above the beak.
button, and click to fill the white area above the legs, and the small white area above the beak. -
Click QuickStitch™ + AutoHole
 .
. -
Click the white area of the face that includes the eye. The area is filled with the eye still visible.
You can create holes in fills, but not in satin areas.
-
Right-click to close the tool.
-
Click Life View
 or Design Player
or Design Player  to view how the blue jay embroidery will be stitched out.
to view how the blue jay embroidery will be stitched out. -
Click Save
 , browse to Documents\mySewnet\My Designs and save the embroidery design as Blue Jay.edo.
, browse to Documents\mySewnet\My Designs and save the embroidery design as Blue Jay.edo. -
Click Export
 and export the embroidery as Blue Jay_Exported.
and export the embroidery as Blue Jay_Exported.
If you misplace a point, move the pointer over the top of that point and when the pointer changes to the move pointer  , drag it to the correct position. Then continue to place points.
, drag it to the correct position. Then continue to place points.
Use QuickStitch™ Multiple Satin when creating complex satin areas. Alternatively, create several sections using one of the Freehand tools.
This will create an area of pattern fill with no border line.
The QuickStitch™, Freehand and Point tools work exactly the same, regardless of whether you are creating a line, fill or satin area.