Fixing SuperDesigns as Embroideries
SuperDesigns are fixed as an embroidery when they are Combined with another design, or when Fix as Stitches is used. See Fix as Stitches.
If a SuperDesign is selected when opening the Modify ![]() window it will be fixed. The stitches are then created, and any further resizing of the embroidery may affect stitch density and length. The stitch properties, for example the density, pattern, angle or stitch length, may not be changed after it is fixed.
window it will be fixed. The stitches are then created, and any further resizing of the embroidery may affect stitch density and length. The stitch properties, for example the density, pattern, angle or stitch length, may not be changed after it is fixed.
Note: When SuperDesigns are fixed as embroideries, the handles change from green to white or blue. After a SuperDesign has been converted to embroidery, it can no longer be changed with SuperDesign properties.
To Reverse Fixing as an Embroidery
-
Control–click and select Undo from the context menu. This will preserve any adjustments made with the selection box handles.
Create a SuperDesign Daisy Chain
Use Encore to create a circle of SuperDesigns.
-
Open the SuperDesign window
 .
.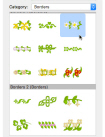
-
Choose "Borders" from the SuperDesign Category pop-up menu. The Borders SuperDesign sets are shown.
-
In the Borders 1 set, click the flower design in row 1 column 3 (number 3).
-
Ensure that Size is set to 20mm.
-
Click Apply and the flower SuperDesign appears on the work area.
-
In the Control Panel, click Encore
 . The Encore window appears. See Encore.
. The Encore window appears. See Encore. -
Ensure that the Encore Type is set to Circle
 .
. -
Ensure that Position is set to Standard
 .
.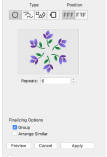
-
Set Repeats to 6.
-
Ensure that Group is selected.
-
Click Preview and a circle of daisy designs appears on the work area.
The daisy designs appear a little sparse. More designs would create a better circle. -
Increase the number of Repeats to 10 and click Preview again. The circle now looks more balanced.
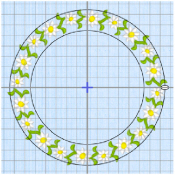
-
Drag the top of the circle downwards until the daisy designs meet.
-
Click Apply. The daisy design is now surrounded by a selection box with a solid line (a group). The individual SuperDesigns can be seen within this group.
-
In the Control Panel, click Design. The colors for the individual SuperDesigns have been kept.
Use ColorSort when Exporting to minimize the number of colors when stitching out. The minimum number of colors will be 3, if none of the designs overlap. Your ring may have more colors, depending on the amount that the flowers overlap.