Use the arrows below the color worksheet, or the right-click context menu, to change the order of the color blocks, and to choose color blocks to merge together selectively.
For example, you can keep two adjacent identical color blocks in case you wish to vary them later. If you use ColorSort, all identical colors will be merged unless there are overlapping stitches, or one block has a thread effect.
The changes you make are applied immediately.
This may be useful if you want to merge two blocks of an identical thread color without affecting the color order of the rest of the embroidery. Alternatively, the Move and Merge color blocks functions may be useful if ColorSort does not merge colors owing to a few overlapping stitches that do not affect the design stitchout.
You can also use Merge when optimizing designs with multiple areas of cutwork and stabilizing lines. ColorSort may occasionally merge stabilizing lines in these circumstances. See Use a Cutwork Line for Dragonfly Wings.
Move and Merge Colors in the Worksheet
-
Click File, New

to open a new window.
-
In the Quick Access toolbar, click Insert

.
-
In the folder Documents\mySewnet\Samples\Stitch Editor\Stitch load the 'Flower Pink' embroidery.
-
In the work area, select the embroidery using one of the select options in the status bar, then Duplicate

it. Move the two copies apart.
-
Click to select the third color in the color worksheet, a pink.
-
Click Move Color Up

below the worksheet to move the block up the stitching order.
Alternatively, right-click the color block and select Move Color Up from the context menu. -
With the color still selected, click Merge into Previous Color

to merge the selected color block with the block above it.
The colors in the worksheet are repeated for the second embroidery.
When you move the pointer over the color block the petals of the second copy of the flower are highlighted in the work area.
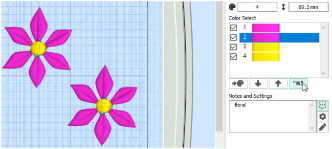
You can use the down arrow

to move a block down the stitching order.
This will remove the Color Change command.
Use Merge to delete color changes easily. Also use it to merge color blocks with the same thread color, after first moving one of the color blocks so that they are adjacent.

and Move Color Down

buttons move the selected color block so that the colors are stitched in a different order. Click the required color in the list and it will be highlighted, then click the Move Color Up or Move Color Down button to move the color to the required position.
Alternatively, right-click the block and select Move Color Up or Move Color Down from the context menu.
The Merge into Previous Color button
will merge the selected color block with the color block above it, removing the Color Change command.
Alternatively, right-click the block and select Merge into Previous Color
or Merge into Next Color from the context menu.
Use Merge to delete color changes. Also use it to merge color blocks with the same thread color, after first moving one of the color blocks so that they are adjacent.